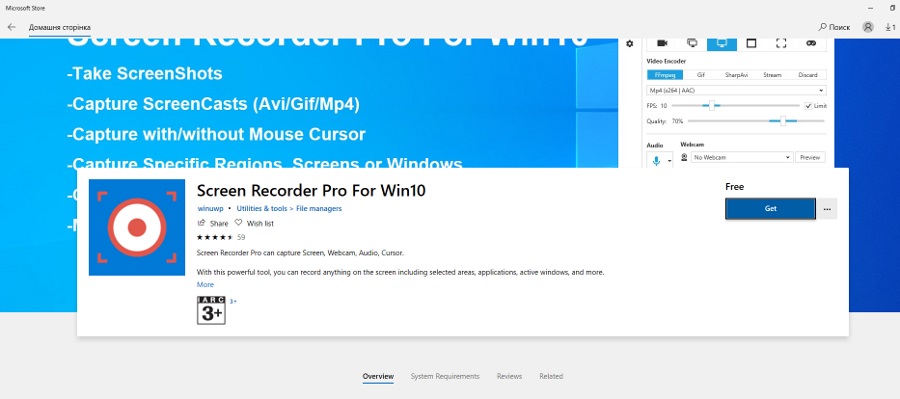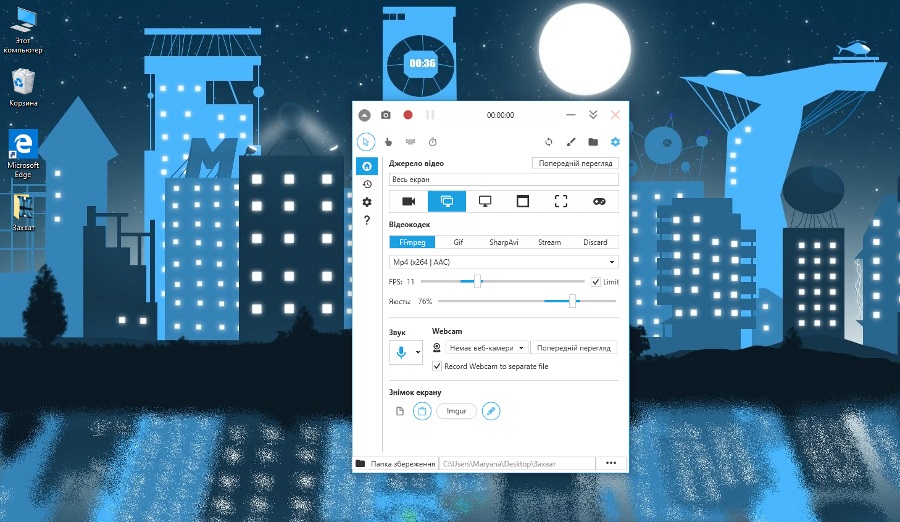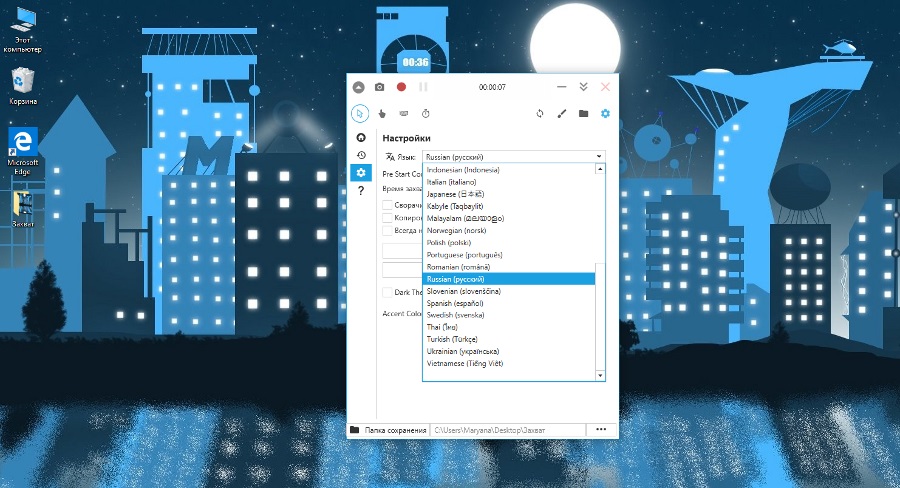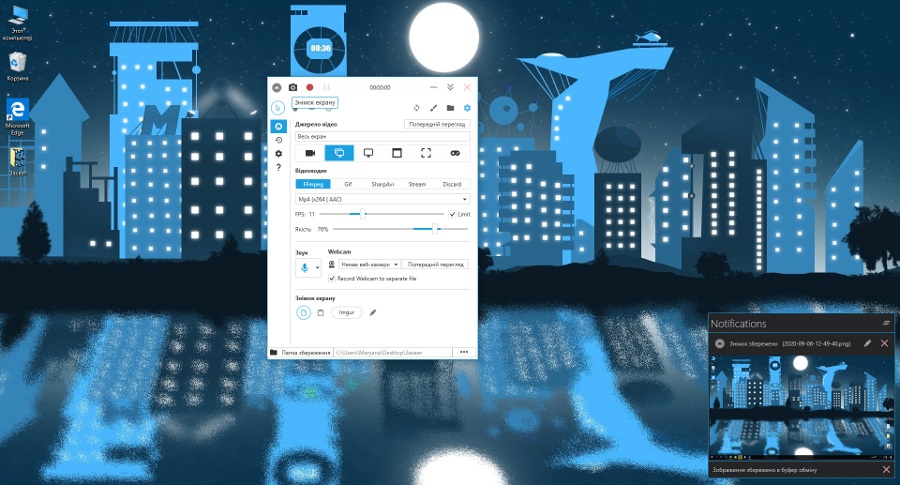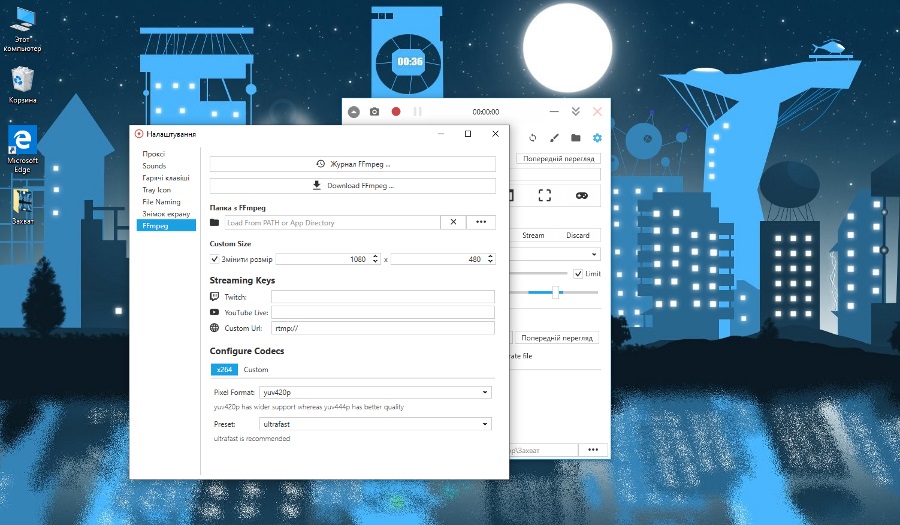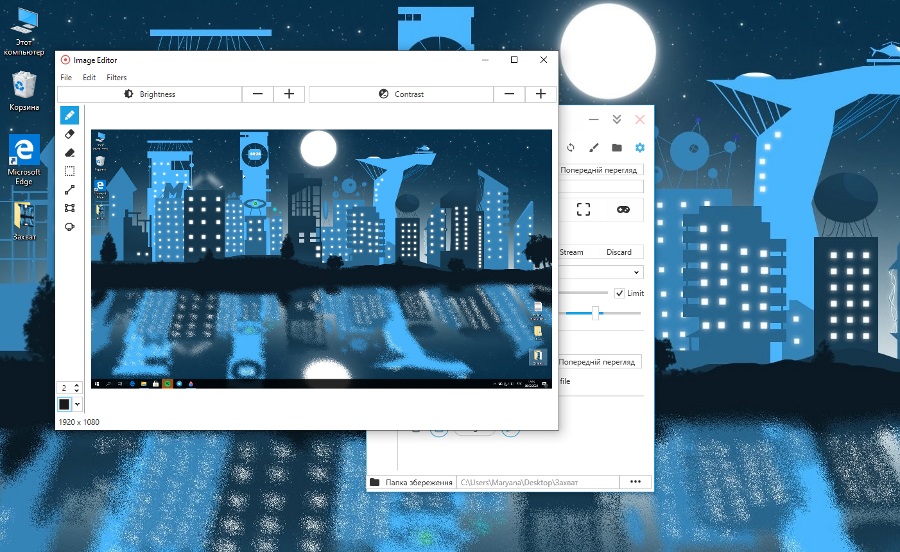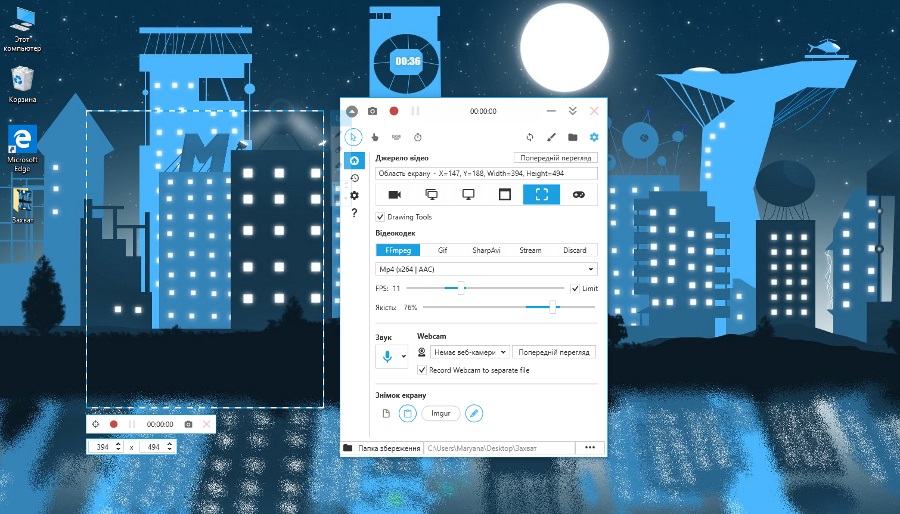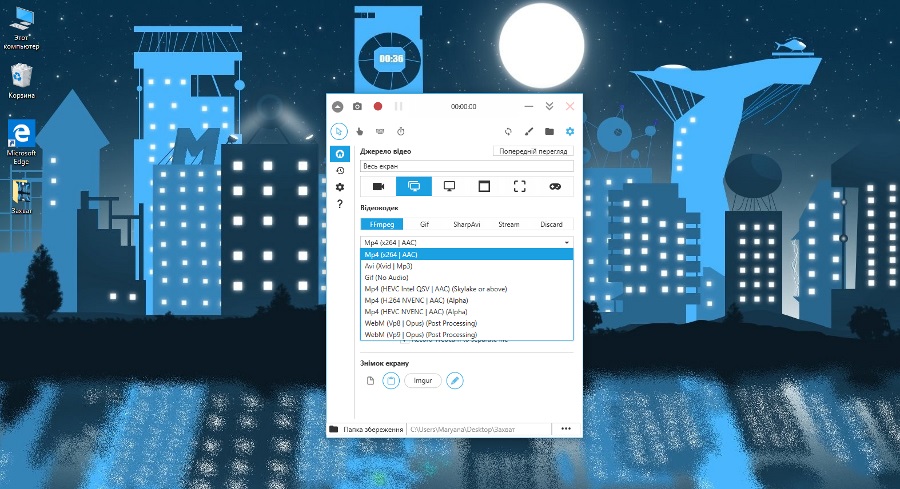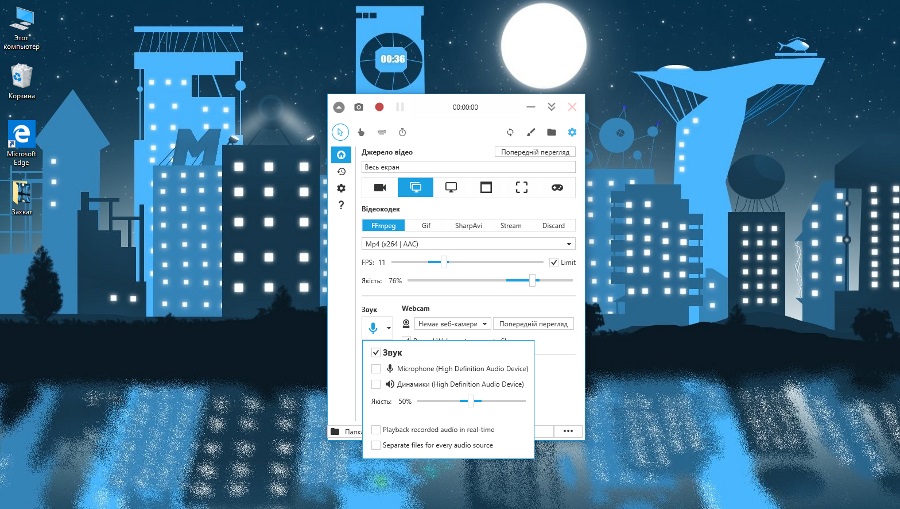Dnes v rámci našeho rubriky o aplikacích pro Windows pojďme mluvit o nástroji Screen Recorder Pro. S jeho pomocí můžete pořizovat snímky obrazovky, nahrávat video z obrazovky, webovou kameru nebo nahrávat zvuk. A v tom nám pomáhá výborný notebook Huawei MateBook, jejíž recenze je již k dispozici na webu.
Přečtěte si také:

Co říkají vývojáři o Screen Recorder Pro
- Aplikace umí pořizovat snímky obrazovky
- Pořizování screencastů (avi, gif, mp4)
- Snímání obrazovky s kurzorem nebo bez něj
- Výběr oblasti záznamu
- Nahrávání zvuku kliknutí myší a kláves na klávesnici
- Snímek obrazovky z webové kamery
Některá doporučení jsou uvedena v poznámkách - je žádoucí, aby délka videa a interval mezi "natáčením" byl alespoň 3 sekundy.
Seznámení s utilitou
Aplikace se otevírá v malém okně a nelze ji roztáhnout na celou obrazovku. V zásadě to není nutné – čím méně, tím lépe. Rozhraní je k dispozici v mnoha jazycích, včetně angličtiny, ukrajinštiny a ruštiny. Stojí za zmínku, že překlad z angličtiny není úplný, ale chci věřit, že dříve nebo později vývojáři uvedou rozhraní do pořádku.
V levém horním rohu je tlačítko pro zmenšení okna a také tlačítka pro rychlý snímek obrazovky a nahrávání / pozastavení videa z obrazovky. Zároveň se poblíž, před tlačítky pro práci s oknem, zobrazuje čas nahrávání (tady se má sbalit / zavřít).
Základní nástroje
V druhé řadě je možnost volby režimů nahrávání: zobrazit / skrýt kurzor, zapnout zvuk kliknutí myší a kláves, nastavit časovač. O kousek dál najdete tlačítko reset do továrního nastavení, zavoláte editor pro zpracování screenshotů a videí, otevřete složku s uloženými soubory a nastavením. V nastavení lze nastavit zvuky v samotné aplikaci (zvuk spuštění a zastavení nahrávání, zprávy atd.), nastavit kombinaci kláves a šablonu pro pojmenování souborů a také nakonfigurovat FFmpeg. Poslední bod otevírá nastavení pro streamování, výběr kodeků atp.
Sestoupíme o „patro“ níže a vlevo vidíme malý panel – zde máme záložku s hlavní obrazovkou, rychlé vyvolání posledních záznamů, nastavení samotné aplikace (jazyk, výběr tmavého motivu a vše v tomto duchu). No a volejte o pomoc.
Vracíme se na "Hlavní". Vyberte zdroj videa shora. Může se jednat o celoobrazovkový záznam z aktuální nebo externí obrazovky, zachycení samostatného okna nebo oblasti nebo záznam pouze zvuku. Zde je k dispozici speciální režim nahrávání hry - zrychlené API pro nahrávání her na obrazovce a na celou obrazovku. Je pravda, že nahrávání není dostupné pro všechny hračky.
Po rozhodnutí o zdroji nahrávání zvolíme kodek: FFmpeg, Gif, SharpAvi, Stream. Můžete také vybrat režim nahrávání bez kodeku pro testovací snímání (Zrušit). Dále v závislosti na zvoleném kodeku můžete nastavit režim nahrávání zvuku a videa, nastavit fps a kvalitu videa.
Níže je panel nastavení nahrávání zvuku: výběr zdroje (mikrofon / reproduktory / webová kamera), kvalita nahrávání zvuku a můžete také zaškrtnout políčko pro nahrávání zvuku jako samostatného souboru. Následuje správa screenshotů: vybrat si místo uložení (uložit na disk jako soubor, do schránky nebo rovnou nahrát do Imgur) a nastavit, aby se editor obrázků otevřel hned po pořízení. Zde lze nastavení libovolně kombinovat. A úplně dole můžete nastavit cestu k uložení souboru.
Výsledek
Pojďme si to shrnout. Screen Recorder Pro je opravdu užitečný nástroj pro vytváření screenshotů, screencastů a streamování. Je pohodlné, že aplikace má integrovaný jednoduchý, ale přesto editor, který vám umožní doladit záběr na požadovaný výsledek přímo na místě. A obecně je funkčnost dostatečně velká na to, aby se utilita používala pro širokou škálu účelů. A pro mnohé důležité plus - aplikace je k dispozici zcela zdarma, tedy zdarma. Obecně platí, že pokud už delší dobu sháníte podobný nástroj, Screen Recorder Pro můžeme s klidem doporučit.