aplikace Připraven na ─ proprietární vývoj Motorola, která vám umožní výrazně rozšířit funkčnost a účel vašeho smartphonu. Používáním Motorola Ready For může: připojit externí obrazovky a zobrazovat na nich obrázky, připojit počítače a tablety a plně ovládat svůj smartphone nebo jej proměnit v přídavné zařízení, ovládat další zařízení pomocí smartphonu, proměnit svůj smartphone ve skutečné centrum médií, konečně dělat se svým smartphone kompletní náhrada osobního počítače. Ready For se mi na první pohled zdál docela funkční a zajímavý, takže by si zasloužil podrobnější recenzi a ukázku svých schopností.
Kompatibilní smartphony s Ready For
Na oficiálních stránkách MotorolaNa na stránku Připraveno pro, najdete seznam kompatibilních smartphonů. Musím poznamenat, že seznam není zdaleka úplný a z nějakého důvodu se liší na různých jazykových verzích stránek. V každém případě vidíme, že všechny moderní modely Motorola podpora Ready For. Prohlédnu si aplikaci a otestuji funkčnost na chytrém telefonu Motorola hrana 40.
Zajímavé také: Posouzení Motorola Edge 40: stejný „top za peníze“
Připraveno pro schopnosti
Pomocí Ready For můžete k chytrému telefonu připojit: externí displeje a monitory, počítače, notebooky a tablety. K dispozici jsou možnosti bezdrátového i kabelového připojení. To znamená, že můžete připojit i ta zařízení, která nemají Wi-Fi nebo Bluetooth (například starý model televizoru, který má pouze HDMI).
Připojení k PC je také vcelku jednoduché, připojit se můžete pomocí Wi-Fi (zařízení musí být ve stejné síti) nebo pomocí USB - USB Type-C kabelu. Pro připojení a provoz Ready For musí být na počítači nainstalován počítač Ready For.

Také s pomocí Ready For můžete ke svému smartphonu připojit jakýkoli tablet Android. Chcete-li to provést, musíte si do tabletu stáhnout a nainstalovat aplikaci Ready For Assistant z Google Play.

Takže, co lze připojit a jak se zdá, že to bylo vymyšleno, nyní navrhuji vyzkoušet připojení různých zařízení k testu Motorola Edge 40 a nyní se blíže podívejte na možnosti a funkce, které nabízí Ready For. Začněme připojením k PC.
Připojení smartphonu k PC
Aplikace Ready For je ve smartphonu již standardně nainstalována, pro PC ji stahujeme z oficiálních stránek Motorola. Při prvním spuštění aplikace, ať už na PC nebo na chytrém telefonu, nás čeká krátká prohlídka – bude nám řečeno, o jaký software se jedná a jaké jsou jeho hlavní schopnosti.
Dále se nám nabídne připojení zařízení, QR kód můžete naskenovat chytrým telefonem nebo jej jednoduše připojit k PC přes USB. Zvolil jsem první možnost, vše se napoprvé bez problémů propojilo.
Naše zařízení jsou propojená, všichni můžeme plně využívat Ready For, jak potřebujeme. Pojďme si jednotlivé funkce projít a podívat se, k čemu slouží a jak funguje.
Streamování aplikací
Pomocí této funkce můžete otevírat a pracovat v aplikacích nainstalovaných ve vašem smartphonu přímo z vašeho PC. Vše funguje bez problémů, ale najdou se drobné nedostatky. První - tlačítko "Zpět" nefunguje, druhé - nelze změnit orientaci aplikací (horizontální, vertikální), chybí možnost otočení obrazovky. Pozitivní je, že můžete současně spouštět tolik různých aplikací, kolik chcete. Mně osobně funkce streamování aplikace nepřišla užitečná, ale někomu se může hodit.
Telefon je jako PC
Tato funkce promění váš smartphone v jakýsi počítač. Rozhraní se velmi podobá obvyklému systému Windows. Pomocí této funkce můžete vytvořit jednotný pracovní prostor. Je to velmi výhodné, pokud je například část vaší práce na smartphonu a druhá část na počítači. Všechny akce se smartphonem a jeho obsahem se provádějí pomocí klávesnice a myši, vše funguje bez problémů. Zároveň je smartphone v režimu offline, to znamená, že jej můžete používat, jak chcete, aniž byste přerušili připojení. V tomto režimu můžete také sdílet soubory mezi zařízeními, kopírovat a vkládat text. Smartphone si totiž můžete plně přizpůsobit, včetně odebrání a instalace aplikací. Funkce se mi zdála užitečná a možností, co a jak lze využít, je mnoho.
Zrcadlení telefonu
Tato funkce jednoduše vysílá a duplikuje obrazovku smartphonu do počítače. V tomto režimu můžete také plně ovládat svůj smartphone pomocí PC. Ale podotýkám, že smartphone v tomto režimu není autonomní, opakuje všechny akce provedené na PC a naopak.
mobilní, pohybliví
Další možnost ovládání smartphonu z PC. Možnosti jsou stejné jako v prvních dvou režimech, jen v podobě běžného smartphonu. Zároveň se obrazovka a provedené akce neduplikují, jako v režimu "Mirror". Smartphone je v režimu offline (můžete jej používat paralelně).

Webová kamera
Tato funkce promění váš smartphone v plnohodnotnou počítačovou webovou kameru. Kvalita obrazu je dobrá, zpoždění je, ale je velmi malé, myslím, že když připojíte smartphone přes kabel, nebude tam vůbec. Pro mě by se tato funkce obzvlášť hodila, jelikož většinou pracuji na stolním PC a webkameru nemám (prostě ji většinou nepotřebuji). Je ale velmi vzácné, že stále potřebujete s někým uskutečnit videohovor. V takových situacích by mi funkce Ready For usnadnila život.

Přístupový bod
Promění smartphone v modem. Funkce umožňuje připojit počítač k internetu prostřednictvím chytrého telefonu kdykoli a kdekoli, hlavní je, že s mobilním internetem nejsou žádné problémy. A tato funkce může pomoci při problémech s domácím nebo kancelářským internetem. Obecně velmi užitečná věc.

Přeneste soubory
Umožňuje interakci s obsahem smartphonu jednoduchým a pro nás známým způsobem – v podobě běžných složek se soubory. Můžete kopírovat, přenášet, přesouvat a mazat složky a soubory.
Pro samotný Ready For pro PC není mnoho nastavení, zde je vše:
To jsou vlastně všechny funkce, které jsou dostupné v Ready For při připojení smartphonu k PC. Mimochodem, tímto způsobem můžete připojit několik smartphonů a pracovat s nimi současně. Podle mě docela pohodlné. Aplikace funguje normálně, připojení je stabilní a v práci jsem nezaznamenal vůbec žádné kritické chyby.
Zajímavé také: Posouzení Motorola Edge 40 Pro: Moto ve hře
Připojení smartphonu k tabletu
Nyní se pokusíme připojit smartphone k tabletu. připojím se Motorola Edge 40 k tabletu Cubot Tab Kingkong. Chcete-li to provést, musíte si do tabletu stáhnout aplikaci „Ready For Assistant“ z Google Play. Při prvním spuštění aplikace na tabletu vidíme to samé jako na PC – krátký exkurz, jen dostupných možností je méně. Proces připojení je stejný jako na PC: QR kód nebo kabel. Opět zvolím první možnost, je pohodlnější.
Mobilní prezentace
Umožňuje ovládat smartphone přímo z tabletu. Možnosti jsou úplně stejné jako při připojení k PC: přenos souborů, instalace a odebrání aplikací, konfigurace smartphonu, používání aplikací. Jen velikost okna na tabletu je malá (432×960) a více se nedělá, což není příliš pohodlné. Druhým nepříjemným momentem je dlouhé zpoždění v řízení. Jinak vše funguje bez jakýchkoliv stížností.
Přístupový bod
Naprosto identická funkce při připojení k PC ─ promění chytrý telefon v modem, který tabletu umožní přístup k internetu. Funguje to jako v případě připojení k PC.

Sdílení souborů
Umožňuje přenášet soubory z tabletu přímo do smartphonu. Na tabletu vyberte soubory, které chcete přenést, a stiskněte „Sdílet“. V seznamu vyberte „Připraveno k připojení“ a odešlete soubory do smartphonu, kde budete muset souhlasit s jejich přijímáním. Přenesené soubory se ukládají do stažených souborů (složka Stažené soubory). Soubory ze smartphonu můžeme sdílet i jejich přenesením do tabletu, postup je naprosto stejný.
Pro tablety je ještě méně nastavení Ready For než pro PC. Zde je o co jde:

Jak můžete vidět, připojení smartphonu pomocí Ready For k jakémukoli tabletu Android můžete také Možnosti jsou však mnohem menší než při připojení k PC. Měl jsem zpoždění v ovládání a samotné ovládací okno smartphonu je podle mého názoru velmi malé, nejde ho ani trochu zvětšit. Neexistuje žádná funkce pro vysílání obrazovky smartphonu do tabletu. Jinak vše funguje víceméně normálně.
Zajímavé také:
- Přepnout na Apple MacBook Air s procesorem M2: recenze a moje dojmy
- Posouzení Lenovo Yoga Pro 7 14IRH8: výkonný multimediální notebook
Připojení smartphonu k externímu displeji
Pomocí Ready For můžete připojit svůj smartphone k externímu displeji. Možnosti připojení jsou opět dvě: bezdrátové a kabelové. Pro bezdrátové připojení musí displej podporovat funkci Miracast. Kabelové připojení vyžaduje kabel USB Type-C s podporou videa nebo adaptér USB Type-C na HDMI. No a samotný připojený displej musí mít HDMI (mají ho všechny moderní monitory a televize) nebo video vstup USB Type-C (ne všechny ho mají). Pro otestování připojení externího displeje použijeme jiný model — Motorola Edge 20 Pro.
Po připojení externího displeje ke smartphonu se zpřístupní panel media center, kde si můžete vybrat režim, ve kterém chcete smartphone používat společně s displejem. Celkem jsou k dispozici 4 režimy: telefon na monitoru (Mobile Desktop), sledování video obsahu (TV), možnost vést videochaty a konference (Chat), mobilní videohry na velké obrazovce (Games).

Mobilní stolní počítač
Pracujte v režimu rozhraní počítače na monitoru nebo televizní obrazovce. Právě tento režim vám umožňuje proměnit smartphone v analogový počítač a plně jej využívat k práci. Ve skutečnosti je režim podobný scénáři při připojení k počítači (telefon je jako PC), ale možností je zde mnohem více. Obrazovku smartphonu můžete například použít jako trackpad, jako na notebooku. V tomto režimu kromě běžného ovládání kurzoru pohyby po obrazovce budete moci: dvojklik, gesta, přetahování objektů přidržením, zvětšování a zmenšování obrázků, posouvání stránek. Svůj smartphone můžete také přepnout do režimu dálkového ovládání s technologií Air Mouse a ovládat kurzor na obrazovce pouhým pohybem smartphonu ve vzduchu. Ve stejném režimu můžete ke smartphonu připojit bezdrátovou klávesnici a myš. Pro úplné pohodlí můžete obecně kombinovat ovládací prvky, například smartphone-trackpad + běžnou klávesnici.

Rozhraní v režimu Mobile Desktop je velmi podobné funkcím Windows Android. Podporován je multitasking, můžete otevřít tolik aplikací, kolik chcete současně, upravit velikost oken, kopírovat text z jedné aplikace do druhé.

Zajímavou funkcí je, že samotný smartphone je v režimu offline, to znamená, že jej můžete používat paralelně při připojení.
Kromě jiného můžete také pořizovat snímky obrazovky, povolit nahrávání obrazovky, používat kameru smartphonu (vhodné zejména pro prezentace) a zobrazovat obrazovku smartphonu odděleně nad obsahem na displeji, takže vždy zůstane ve vašem zorném poli.

V režimu Mobile Desktop je plocha velmi flexibilní a snadno přizpůsobitelná: tmavé a světlé téma, pořadí a umístění ikon, nastavení režimu spánku, velikost písma a prvky rozhraní, výběr obrázků na pozadí. Všechny změny a nastavení plochy jsou uloženy a zapamatovány, takže po opětovném připojení smartphonu bude vše na svém místě.
Videochat
Ready For má samostatný režim pro videochat. Umožňuje vám vybrat si program pro video komunikaci a vést videochat nebo konferenci s obrazem na velké obrazovce. Velmi užitečná funkce, zvláště když se chatu účastní skupina lidí. Po výběru aplikace pro hovor ji můžete dodatečně nakonfigurovat: rotaci obrazu, redukci šumu, sledování obličeje, povolit snímky obrazovky a nahrávání obrazovky a také vybrat možnosti pro výstup zvuku.

Sledování video obsahu (TV)
Při připojení smartphonu v režimu TV automaticky získáte přístup ke všem streamovacím službám dostupným na smartphonu. Zároveň se smartphone přepne do režimu dálkového ovládání s funkcí Air Mouse.

Herní mód
S pomocí Ready For můžete hrát mobilní hry na velké televizní obrazovce. Pro větší pohodlí můžete připojit i bezdrátový ovladač. Aby byla doba odezvy dobrá a zpoždění minimální, je stále lepší připojit se k televizi pomocí kabelu. V zásadě, pokud se budete dostatečně trápit, můžete ze svého smartphonu udělat téměř plnohodnotnou herní konzoli, na které si zahrajete nejen mobilní hry. Například pro Android existují Nintendo, Sega, první a druhý emulátor PlayStation, PSP, které fungují skvěle a lze je stáhnout přímo z Google Play. Ano, tato možnost nenahradí ty moderní Xbox to PlayStation. Ale přesto se z toho vyklube dobrý „herní slučovač“ pro mobil a staré dobré retro hry.

Připraveno pro pro iOS a macOS
A kde je Ready For pro macOS a iOS? Docela očekávaná otázka, že? Při kontrole a testování aplikace jsem se na to také ptal. A tady jsem nucen vás naštvat - nejsou tam. Na oficiálních stránkách není zmínka o verzích pro jablečné produkty, v App Store nejsou žádné aplikace Ready For, na oficiálních stránkách si můžete program stáhnout pouze pro Windows. No, ke konci jsem hledal na fóru Motorola (Lenovo) a našel jednoduchý uživatelský dotaz z 03.03.2023. XNUMX. XNUMX o tom, kdy bude verze Ready For pro macOS. Odpověď agenta podpory: Zatím žádné informace.

Výsledek
Připraveno pro platformu od Motorola má bohatou a promyšlenou funkčnost, která značně rozšiřuje obvyklé používání smartphonu. Kompetentním přístupem můžete svůj smartphone proměnit v osobní počítač nebo alespoň dobrou alternativu. Kromě praktické hodnoty pro pracovní účely může Ready For poskytnout skvělou sadu funkcí pro mediální zábavu. Přes všechny výhody tohoto softwaru ho samozřejmě nemůžete označit za dokonalý, protože dokonalosti se meze nekladou. Ready For ale rozhodně stojí za pozornost, potažmo za recenzi. Doporučuji všem majitelům smartphonů od Motorola zjistěte více o Ready For na svých zařízeních, pokud jste to z nějakého důvodu ještě neudělali.
Zajímavé také:
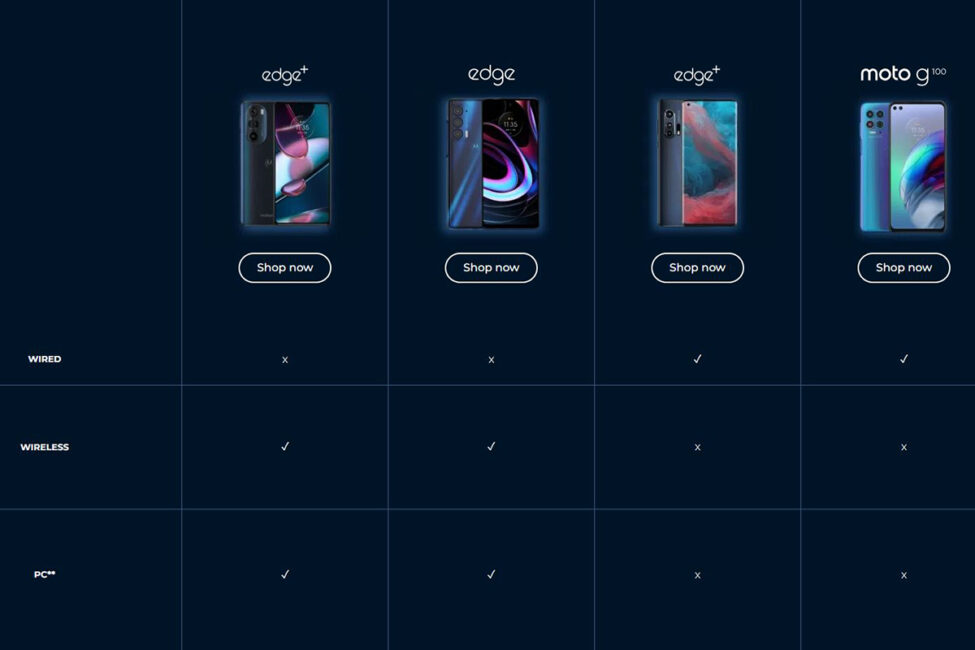
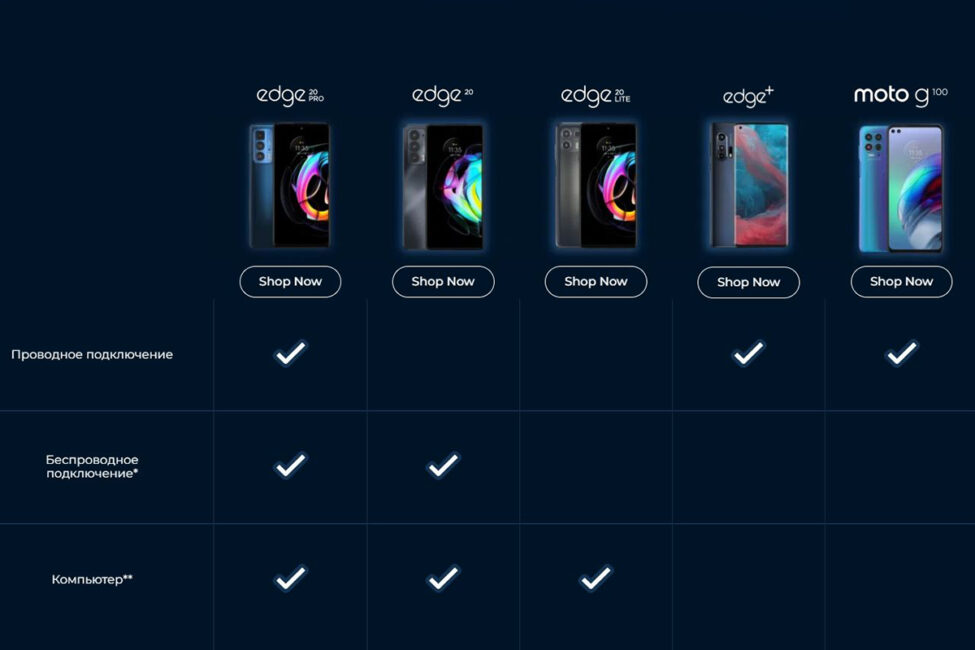

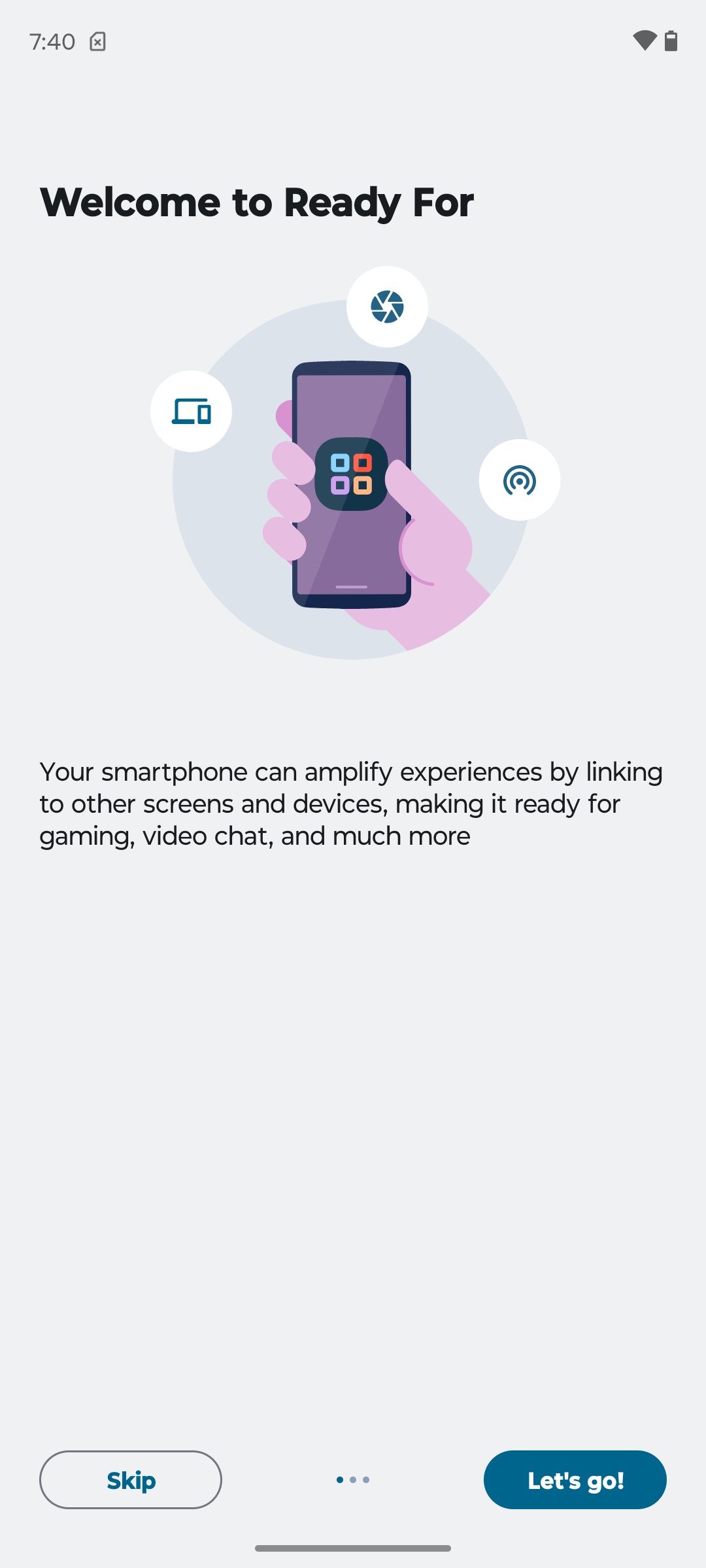
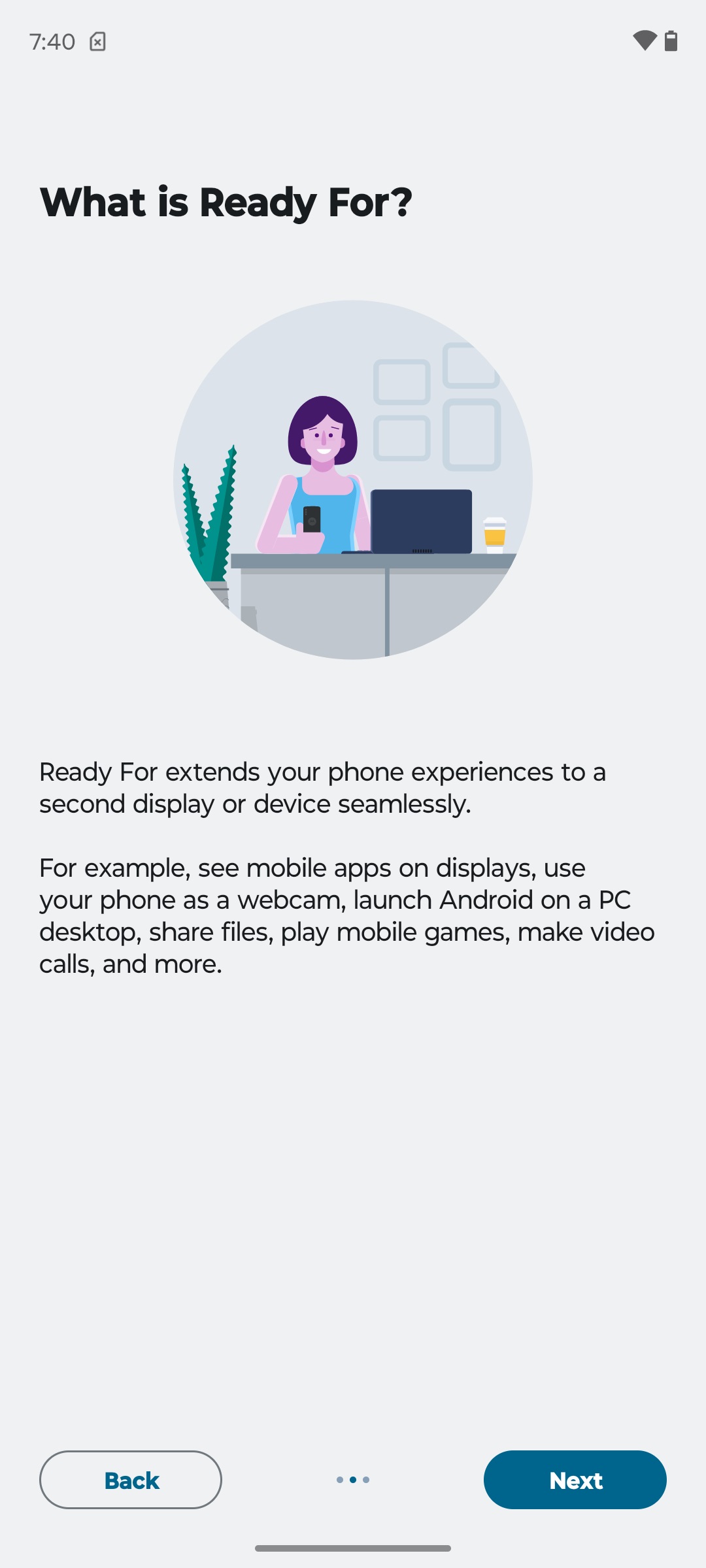
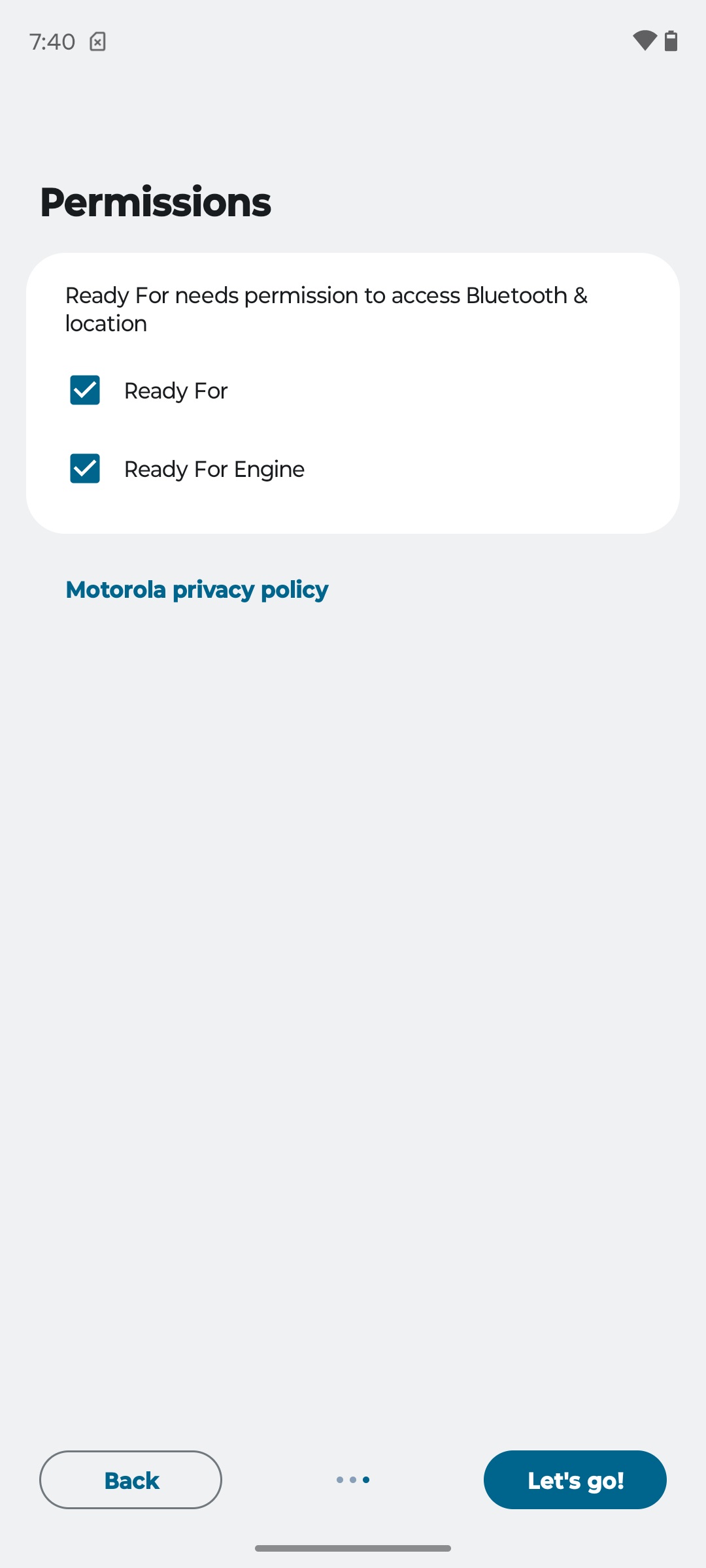
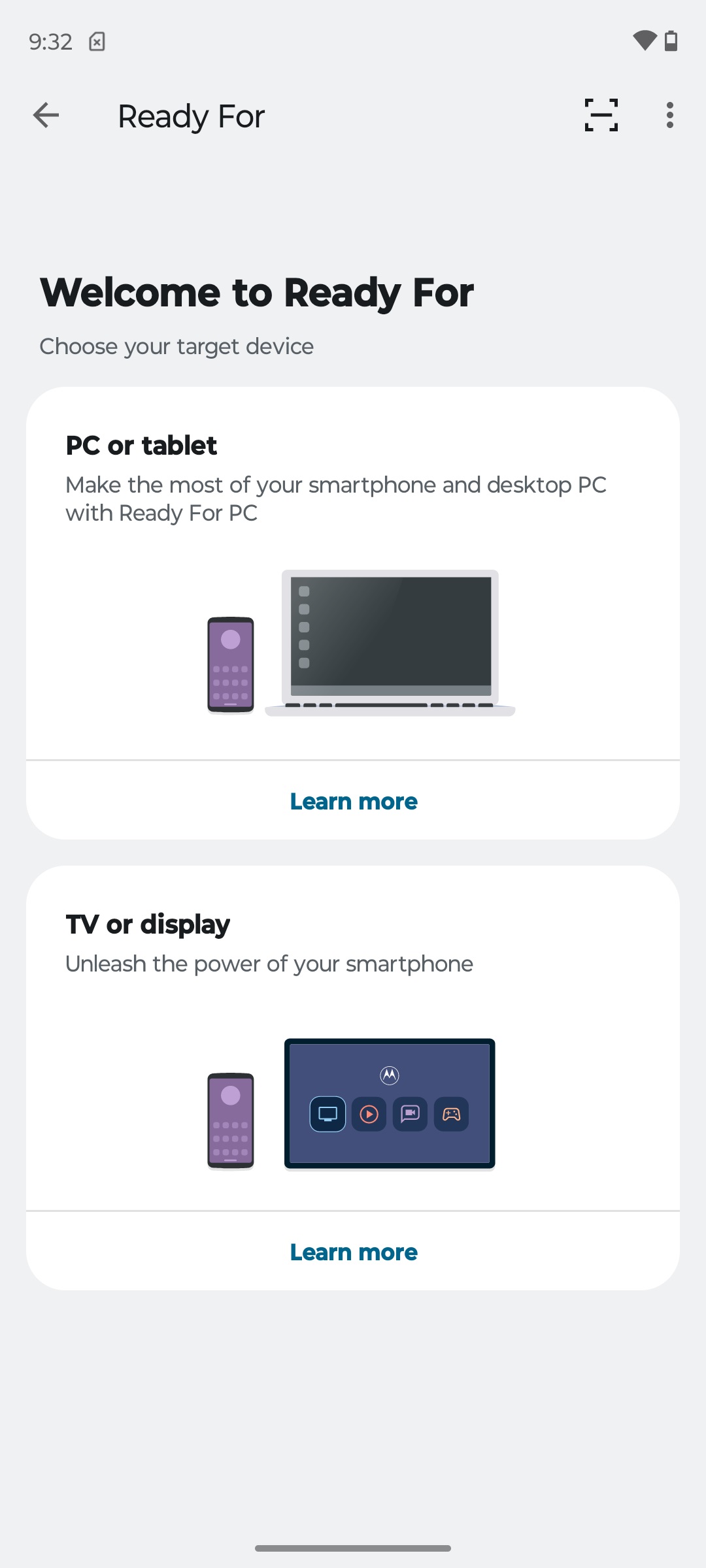
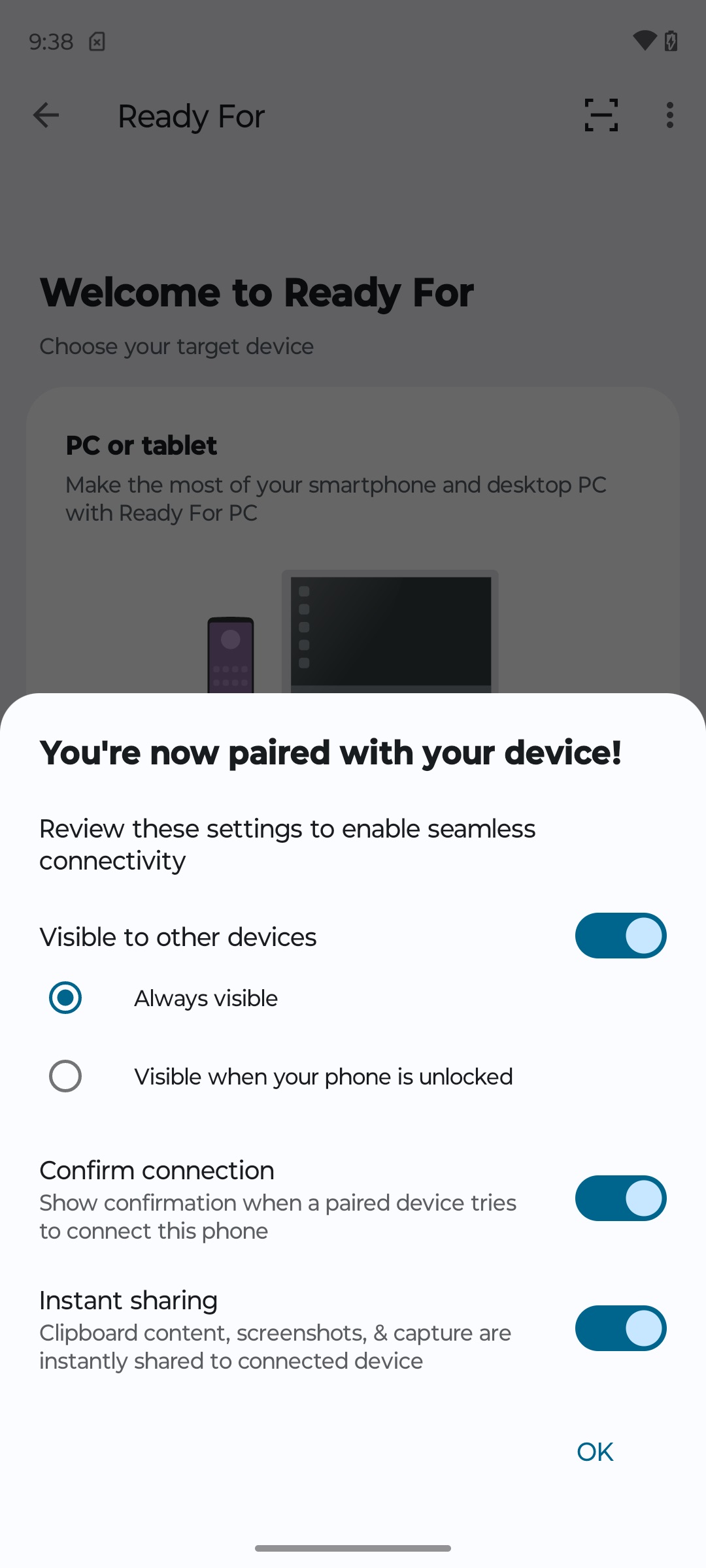
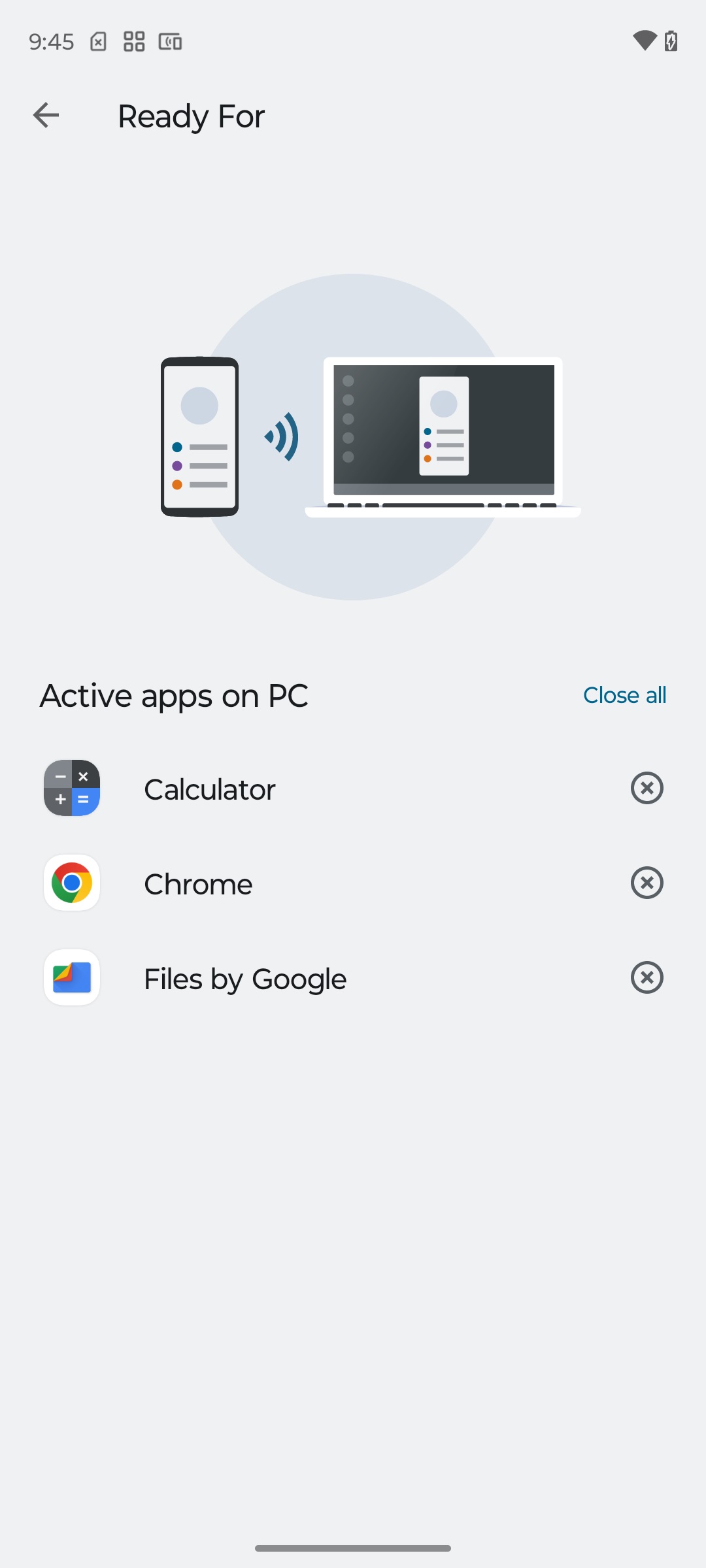
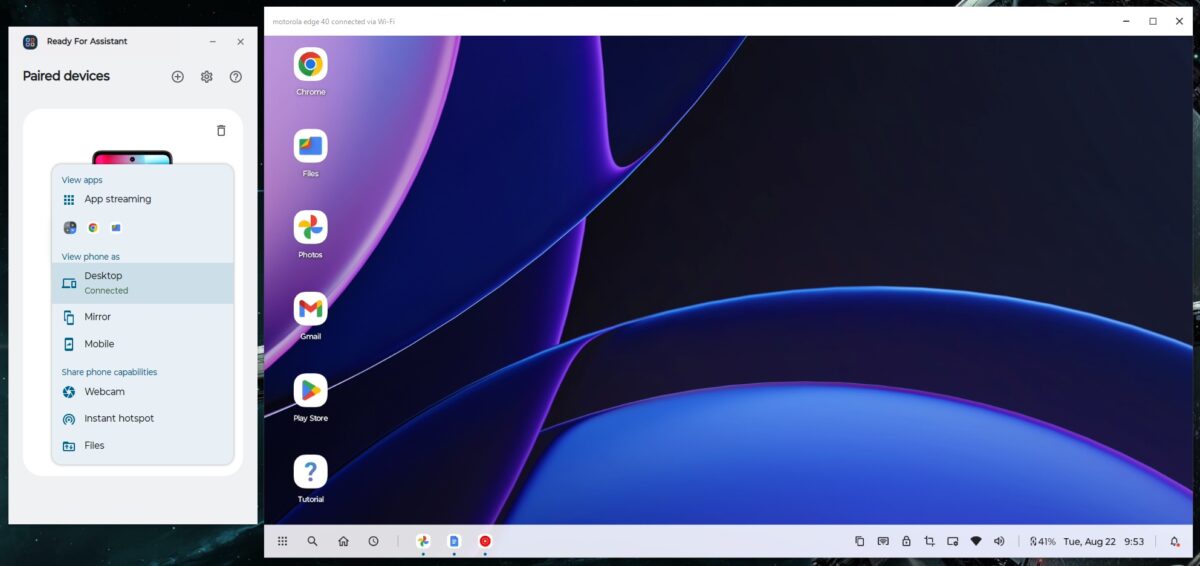
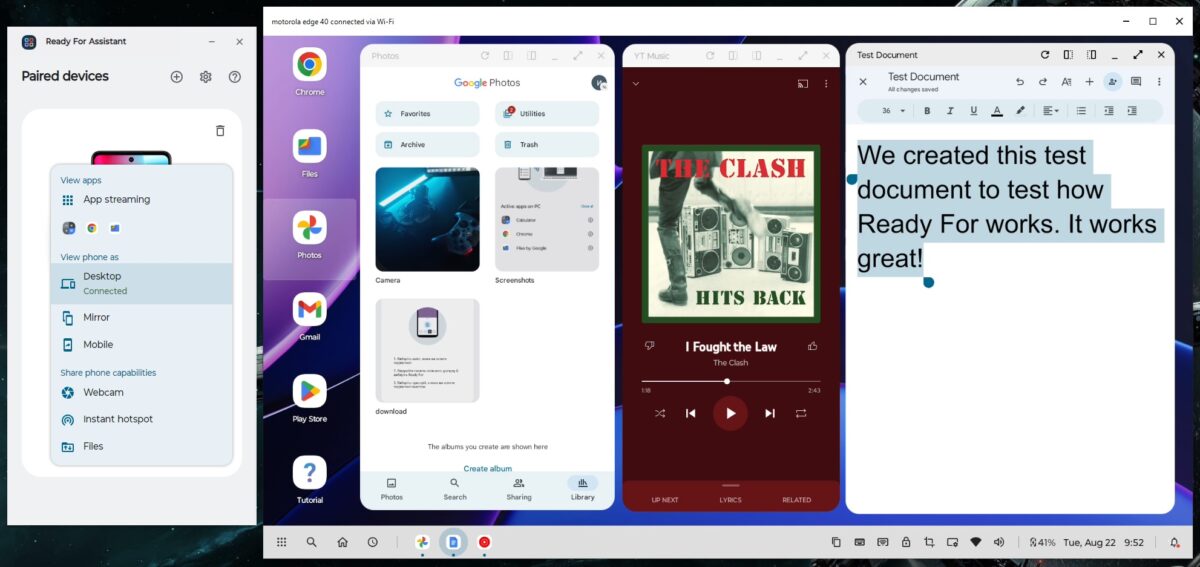
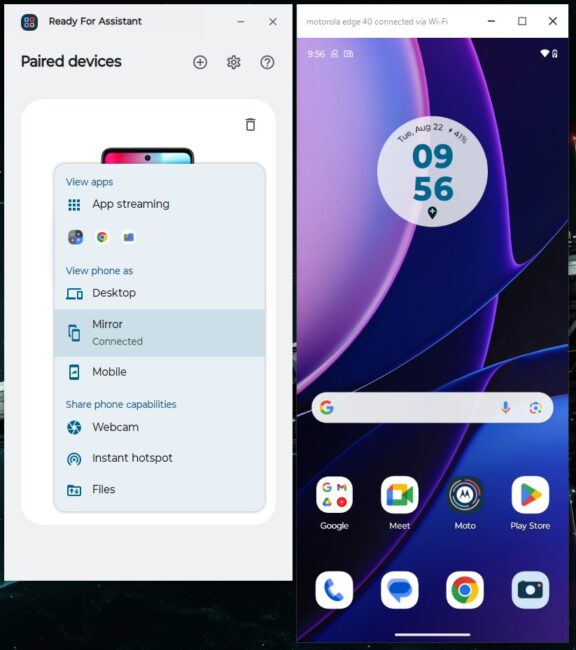
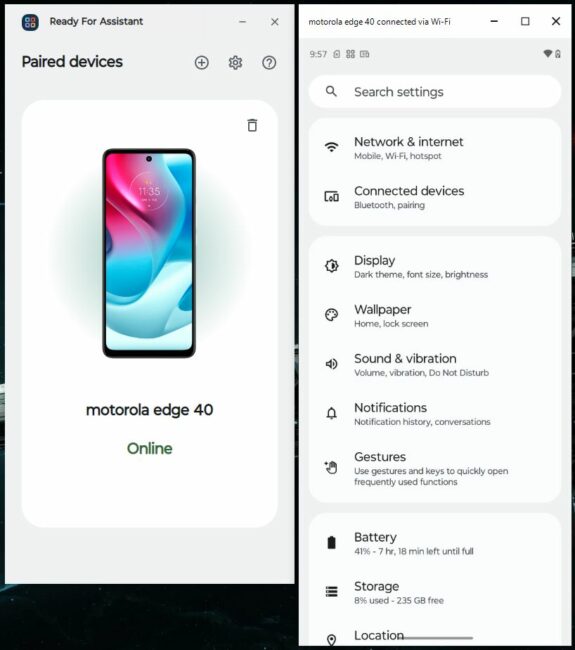
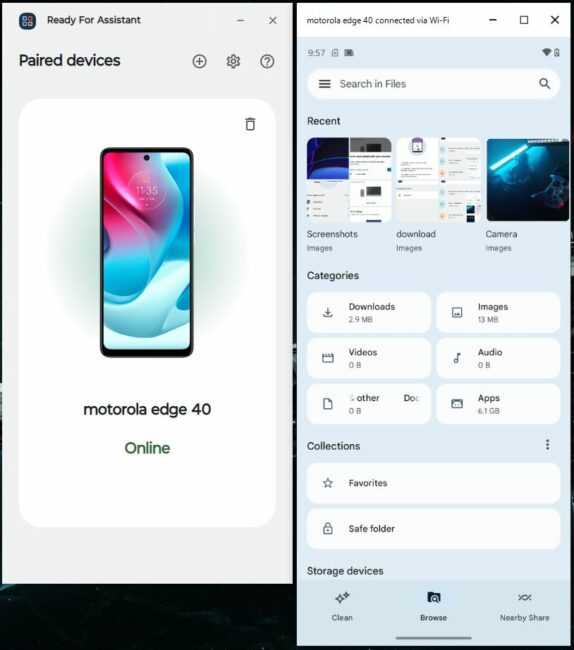
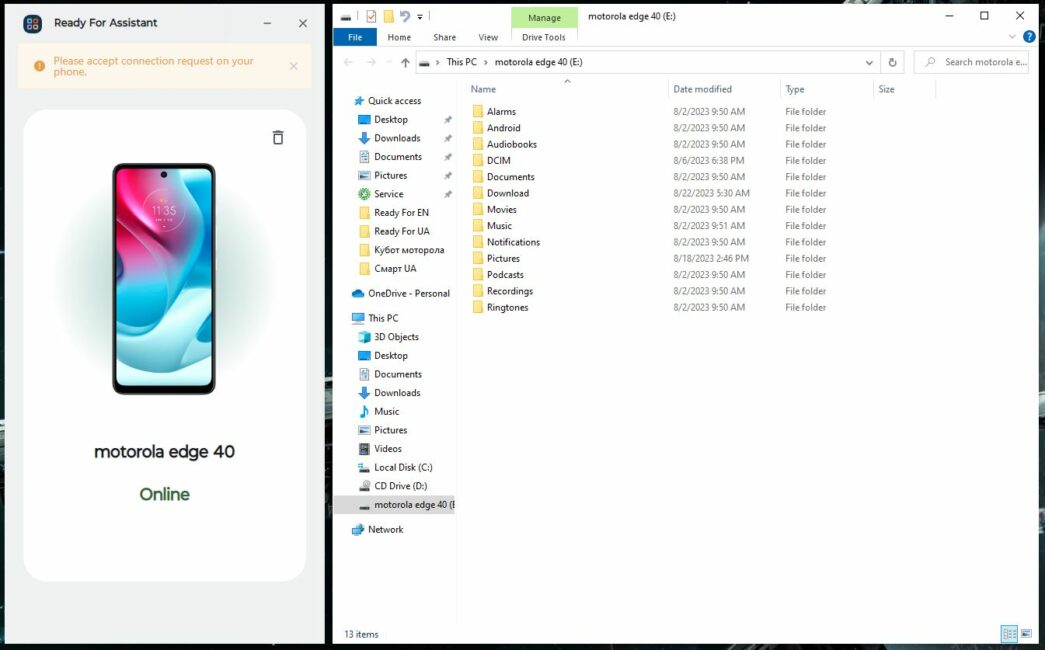
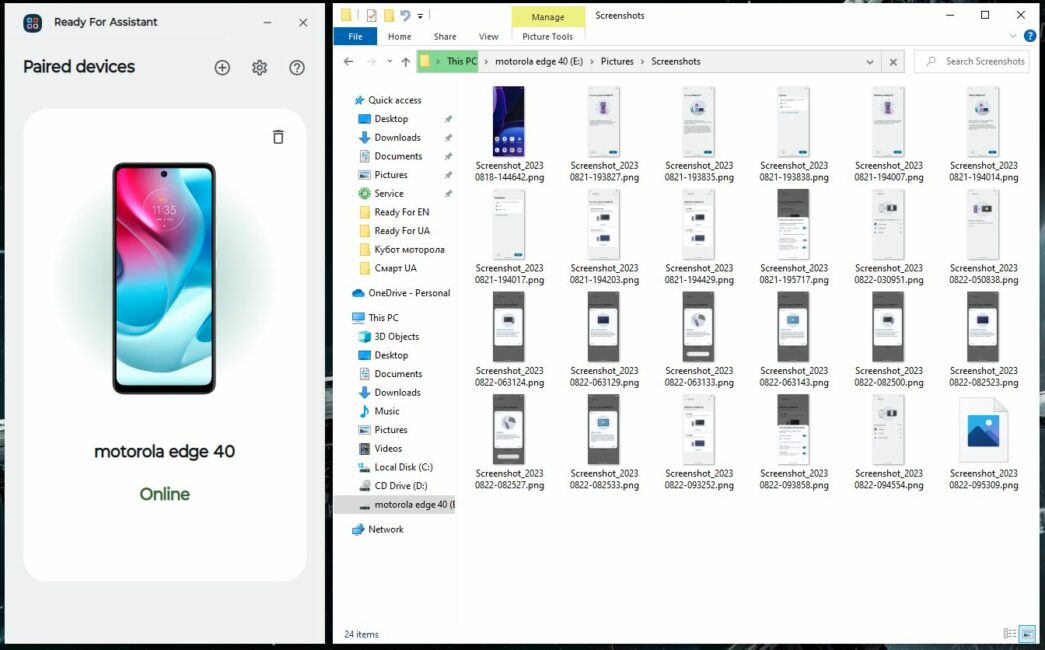
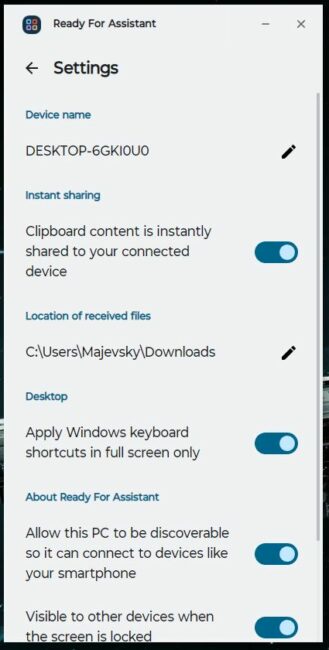
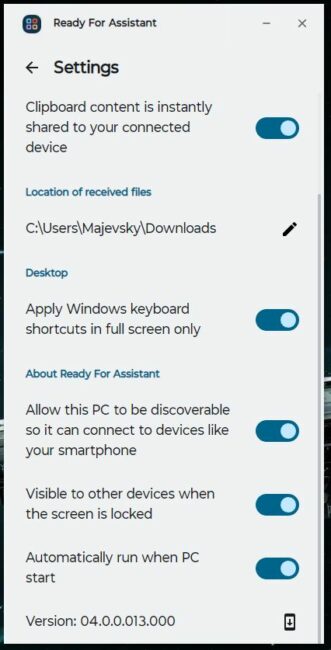
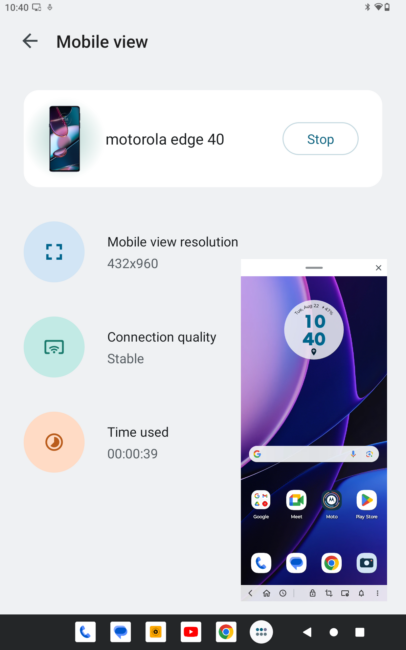
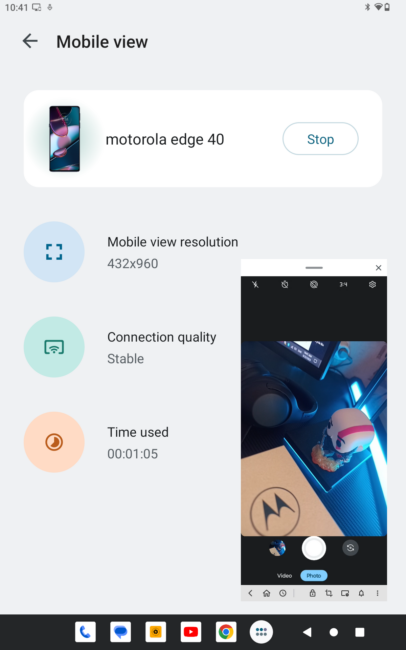
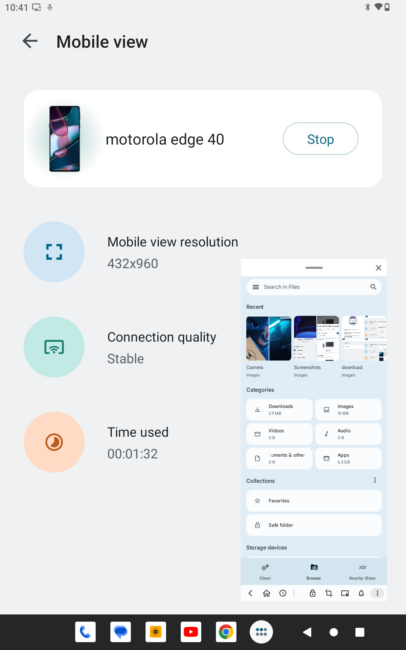
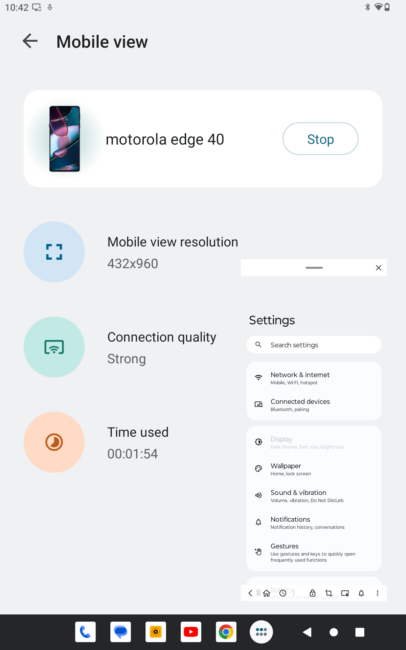
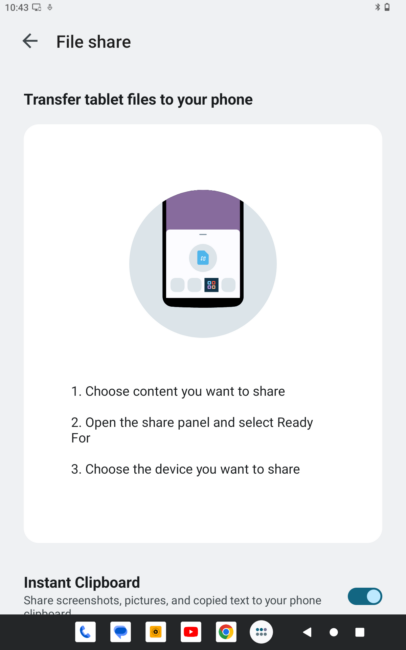
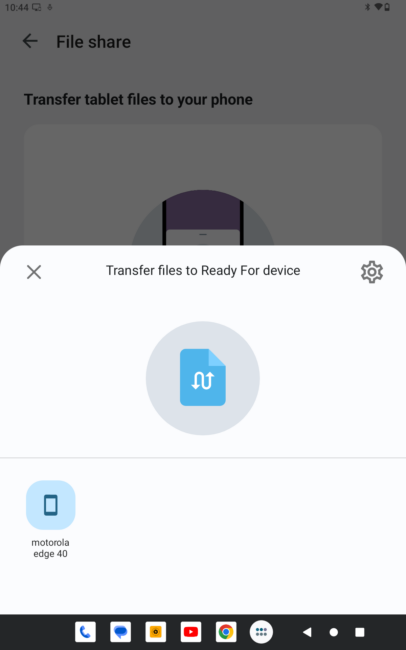
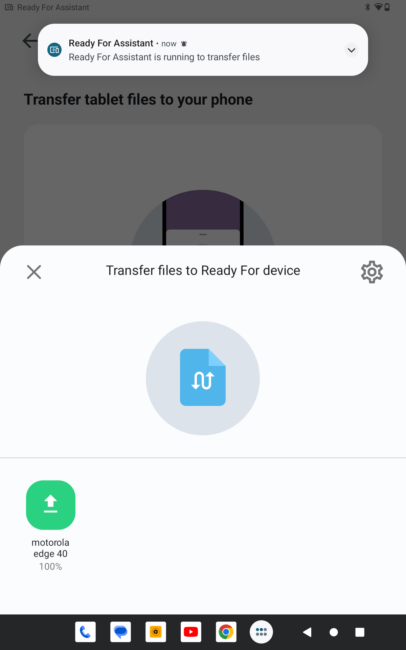
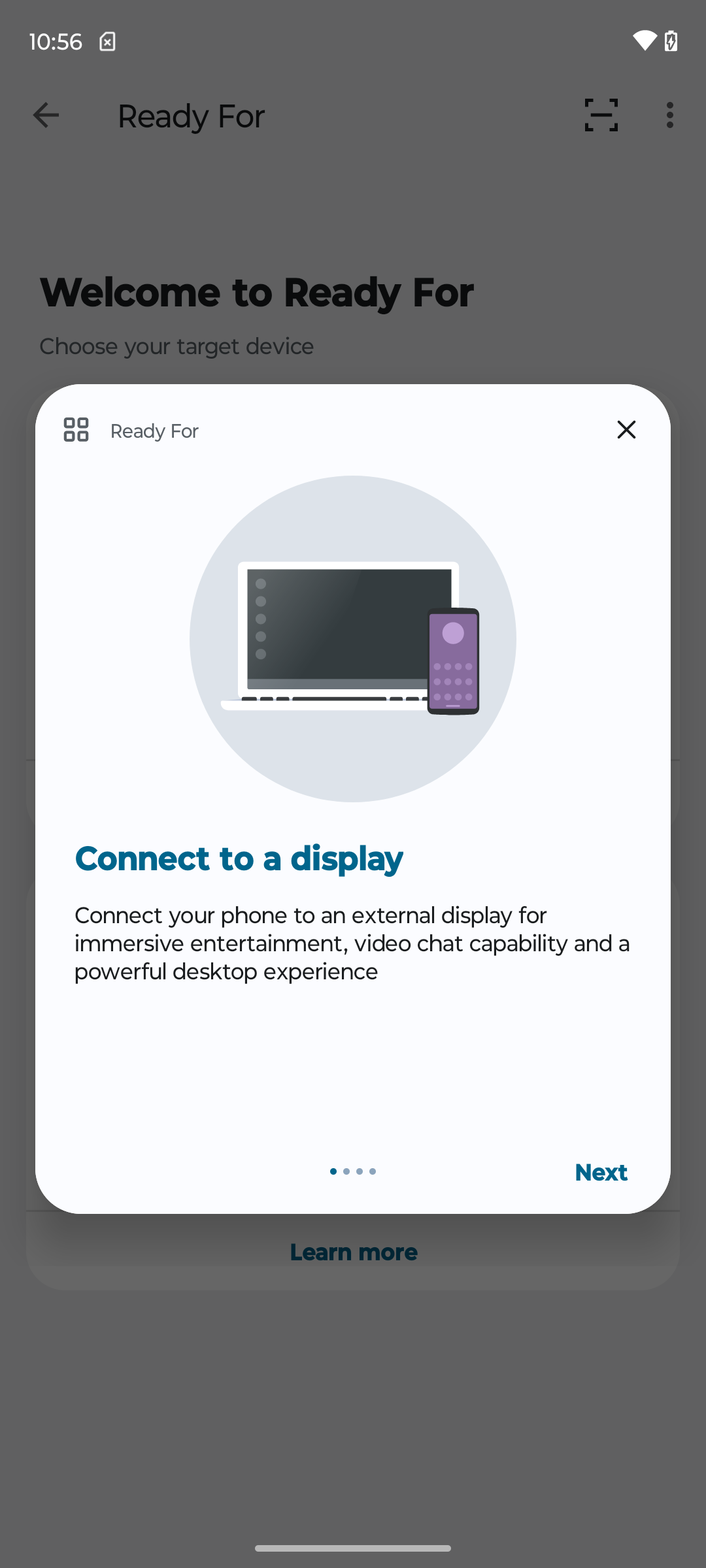
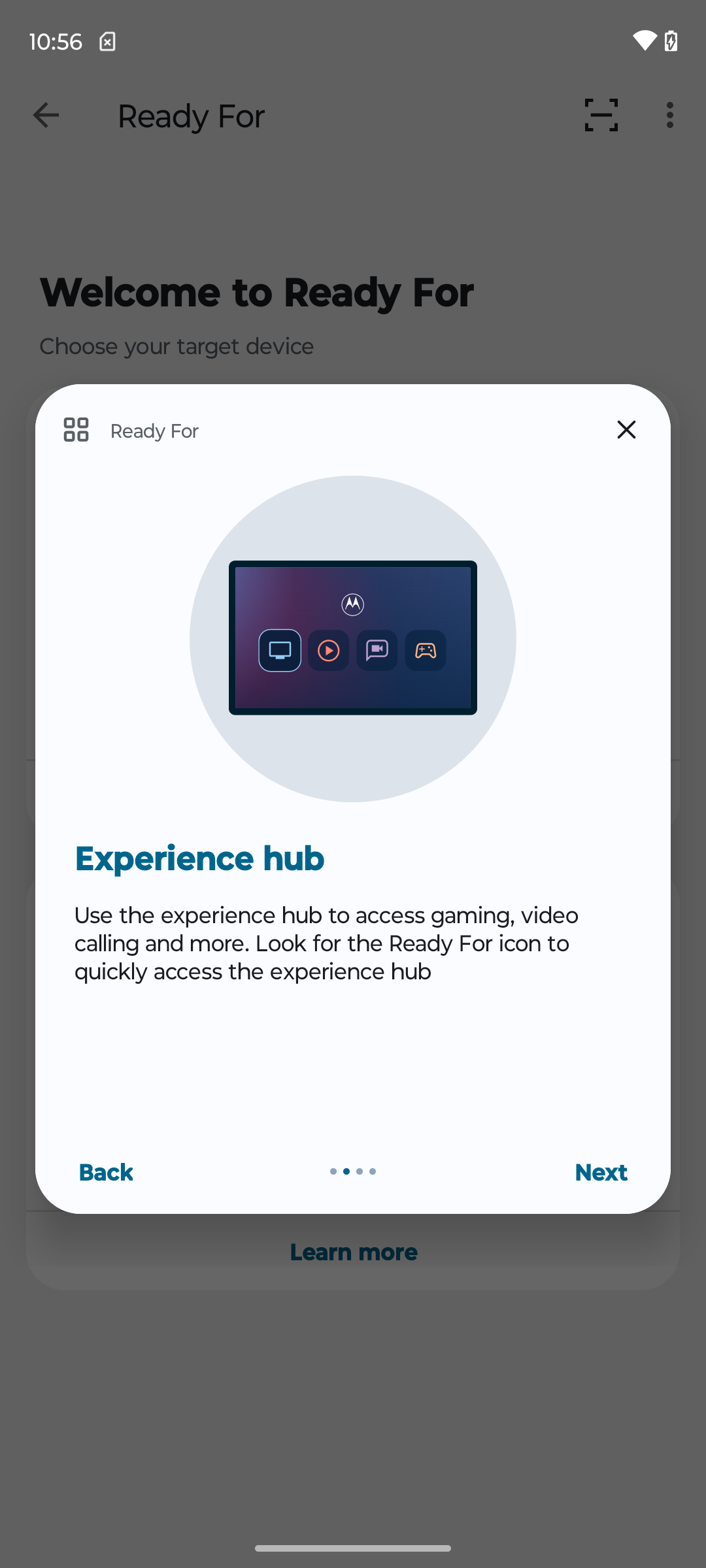
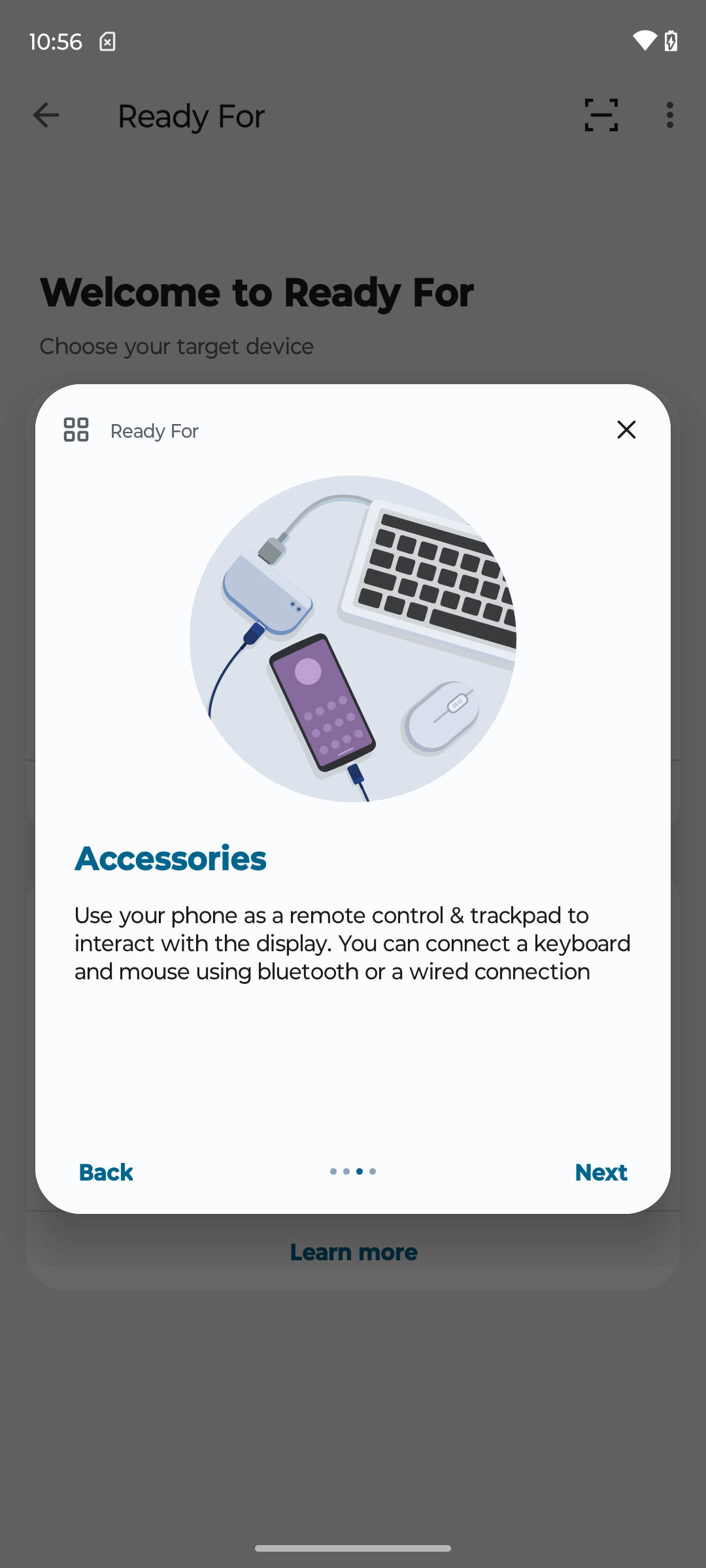
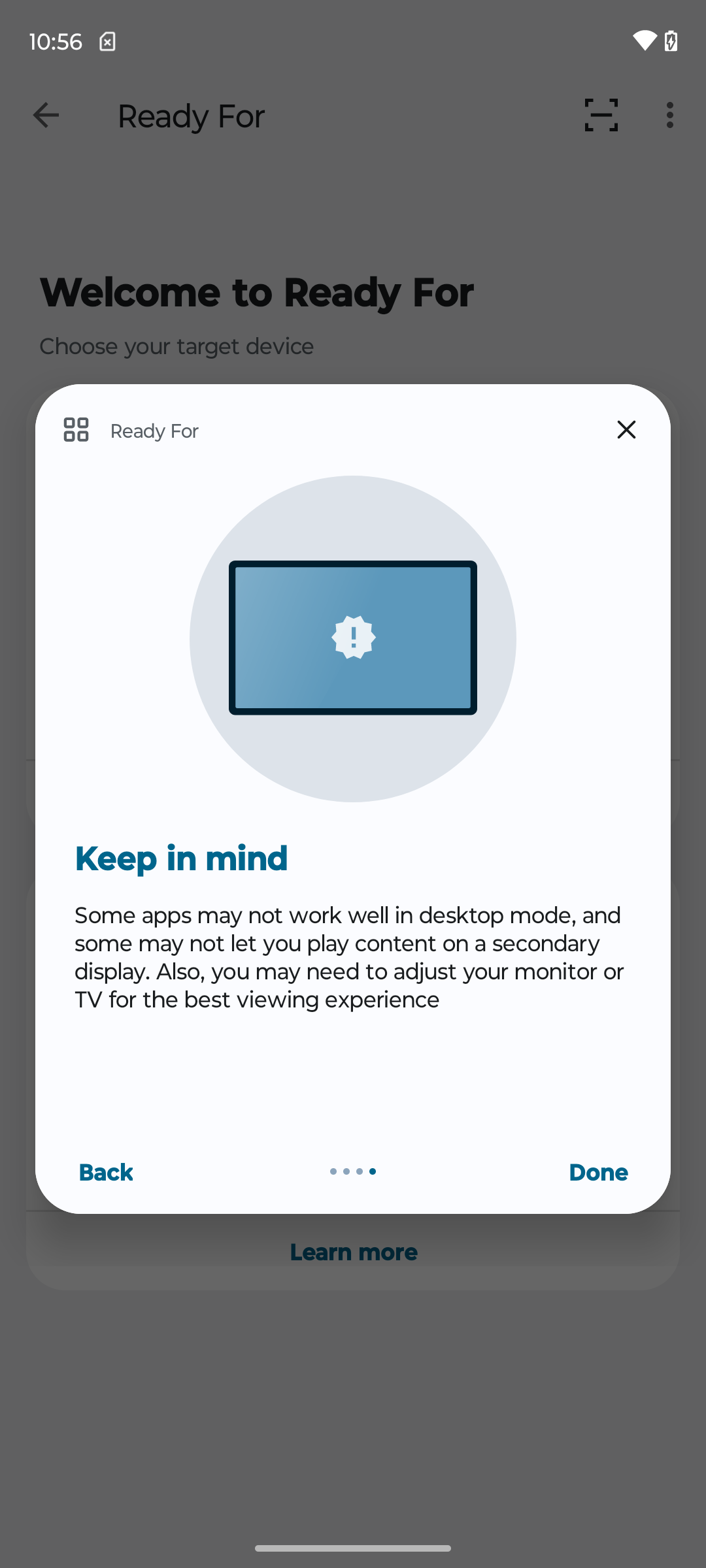
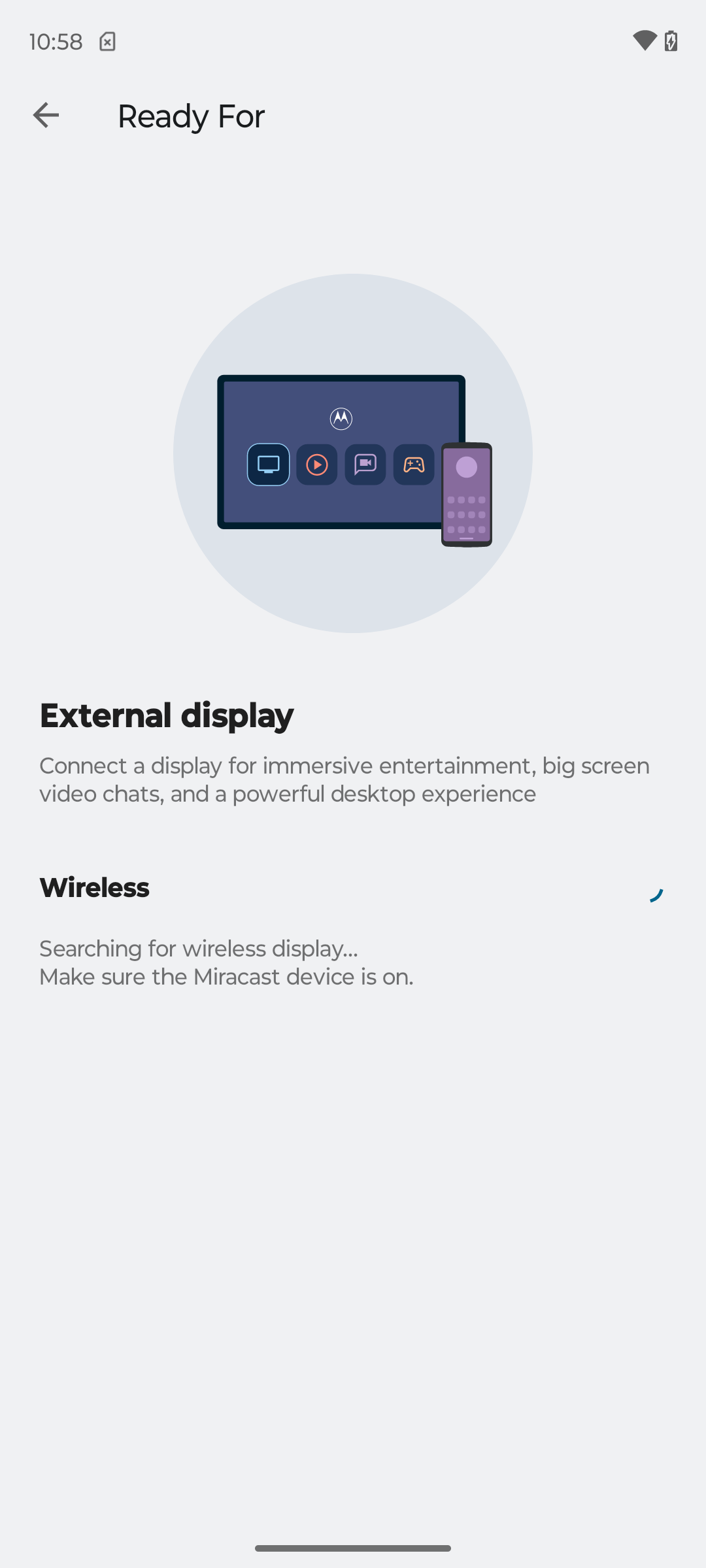
Igore, dobrý večer. Mám dotaz, byl bych vděčný, kdybyste mi pomohli. mám motorola hrana 30 neo. Mám oficiální kabel motorola připraveno pro typ c na hdmi. Nejde mi zapnout ready-for přes kabel na ničem. neumožňuje zapnout zařízení jako master při konfiguraci usb. nehledě na to, že vše je připojeno a funguje přes WiFi Miracast. Už nevím co mám dělat. možná nějaká potřebná oprávnění nebo něco jiného, nemůžu se připojit přes kabel.
V článku autor naznačil, co testuje Motorola Edge 40. Testováno připojení smartphonu pomocí kabelu k externímu monitoru. Zajímalo by vás, jak magicky to autor dokázal v tomto modelu smartphonu? Podle specifikace tento model tento typ připojení nepodporuje. Zde je obvyklé USB 2.0 bez podpory Display Port.
Dobré odpoledne!
Děkuji, že jste na to upozornili. Faktem je, že připojení externího monitoru jsem testoval na jiném místě a k testu použil jiný smartphone, a to můj osobní Motorola Edge 20 Pro. A úplně jsem to zapomněl zmínit v recenzi. Ještě jednou děkuji za pozornost. Do recenze přidáno vysvětlení, abych v budoucnu nikoho neuváděl v omyl.
Rozhraní v režimu Mobile Desktop je velmi podobné funkcím Windows Android.
Toto je ChromiumOS v režimu připraveno k použití. K dispozici je plnohodnotný desktopový Chrome, na rozdíl od Androidu, který je místo prohlížeče podřadným pahýlem pro mobilní telefony.
Obecně je funkce v pohodě, má mobilní telefon a 16palcový přenosný monitor a bluetooth klávesnici a myš a powerbanku. Můžete si uspořádat pracoviště.
Jediné, co mi chybí, je možnost otáčení obrazovky při připojení k monitoru. Bohužel žádná taková funkce neexistuje.
Je to výhodné, když potřebujete záložní zařízení pro případ selhání hlavního počítače. Není potřeba utrácet spoustu peněz za notebook, který bude většinou sedět v šuplíku, aniž by cokoli dělal.
Používám Moto G200.
Všechno to vypadá cool, ale v reálném životě pro to neexistují žádné případy. Jediná věc, která se používá pravidelně, je připravený herní režim, je to opravdu skvělé. Doporučuji koupit Ready for Dock, je to pohodlné + chladí telefon chladičem při hraní her Nintendo Switch