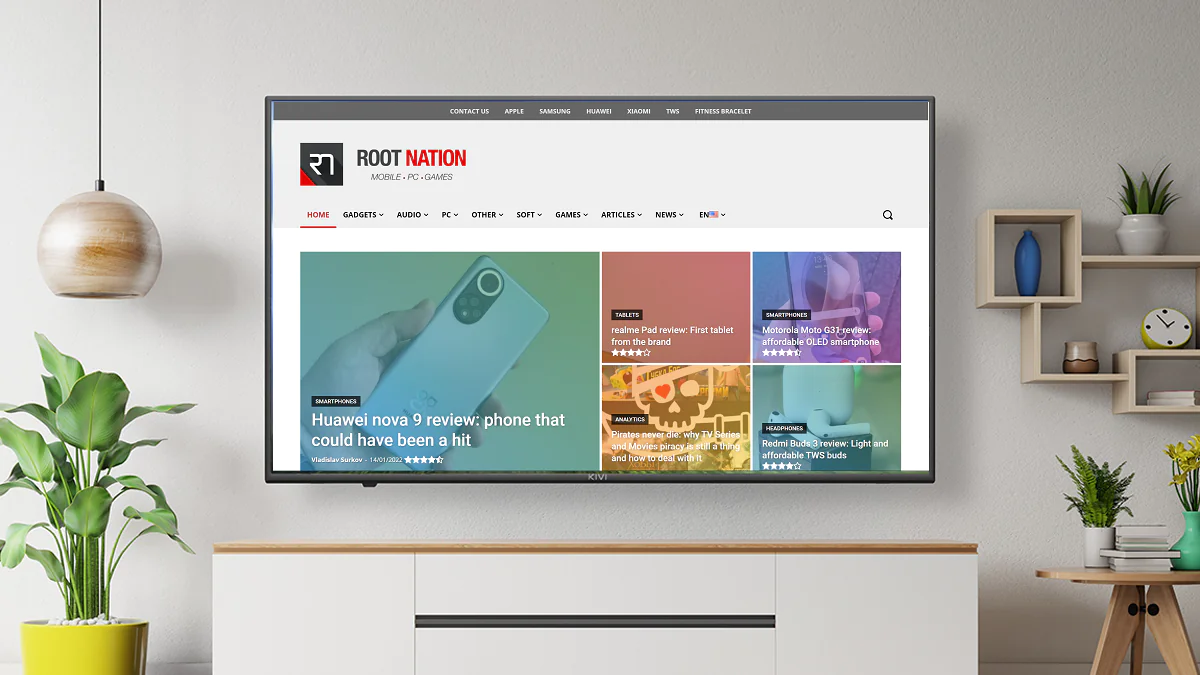
Dnes vám řekneme, jak vysílat karty prohlížeče Google Chrome nebo celou plochu z počítače se systémem Windows do televizoru. Věřte mi, je to jednoduché.
Všechna nastavení a testování probíhalo na notebooku Huawei MateBook 14s, který laskavě poskytlo zastoupení Huawei na Ukrajině.
Ukázalo se, že pokud na svém notebooku se systémem Windows 10/11 používáte prohlížeč Google Chrome, můžete do domácí televize streamovat jakékoli karty, webové stránky a další obsah. K tomu je nutné, aby fungoval pod kontrolou Android TV nebo Google TV (ačkoli jsou prakticky totéž) a váš počítač a televizor musí být připojeny ke stejné síti Wi-Fi. Kromě toho je nutné aktualizovat prohlížeč Google Chrome na nejnovější verzi.
Chcete-li odeslat vybranou kartu z prohlížeče Google Chrome na televizní obrazovku, postupujte takto:
2. Otevřete kartu. V mém příkladu je to stránka našeho webu.
Při prvním spuštění Google Chrome prohledá vaši síť Wi-Fi a vyhledá zařízení, ke kterým se může připojit. Vyberte si svůj televizor. Stabilní připojení bude vytvořeno doslova během několika sekund.
4. Níže ve volbě Prameny Vybrat Obsah karty vysílání. (Přímo na mé televizní obrazovce KIVI 50U710KB se objevil obsah záložky mého prohlížeče).
5. Když chcete vysílání ukončit, klikněte na ikonu vpravo od adresního řádku Chromecast a vysílání se zastaví.
Přečtěte si také: Recenze televizoru KIVI 50U710KB: 4K, Android TV a KIVI Media
Pomocí prohlížeče Chrome můžete na televizní obrazovce zobrazit celou obrazovku počítače se systémem Windows. Postup je téměř totožný s předchozím:
1. Spusťte na svém notebooku prohlížeč Google Chrome.
2. Klikněte na tři tečky v pravém horním rohu a otevřete možnost Vysílání.
3. Znovu vyberte svůj televizor. Stabilní připojení bude vytvořeno doslova během několika sekund.
4. Přejděte na možnost Prameny a vybrat si Vysílejte obsah na ploše. Za pár sekund se na televizní obrazovce objeví obsah plochy na zařízení Windows 10/11.
5. Po skončení vysílání opět klikněte na ikonu vpravo od adresního řádku Chromecast a vysílání se zastaví.
K dispozici je také možnost streamování osobního obsahu, ať už jde o hudbu nebo video pořízené z vašeho počítače. Proces je také velmi jednoduchý a podobný výše uvedenému. Takže potřebujeme:
1. Spusťte prohlížeč Google Chrome v zařízení se systémem Windows.
2. Klikněte na tři tečky v pravém horním rohu a vyberte možnost Vysílání.
3. Zapněte svůj televizor Android TELEVIZE. Stabilní připojení bude vytvořeno doslova během několika sekund.
4. Přejděte na možnost Prameny a vybrat si Soubor pro streamování. Za několik sekund se obsah vybraného souboru objeví na televizní obrazovce ve Windows 10/11. Můžete také jednoduše přetáhnout soubor na kartu prostřednictvím Průzkumníka a začít jej přehrávat ve vestavěném přehrávači.
5. Po skončení vysílání opět klikněte na ikonu vpravo od adresního řádku Chromecast a přestat streamovat.
Zejména na některých stránkách YouTube, Netflix, Amazon Prime Video a další, můžete streamovat obsah přímo na televizní obrazovku. Pro tohle:
2. Najděte svůj televizor zapnutý Android TELEVIZE. Spojení bude navázáno během několika sekund.
3. Poté zvolte Prameny volba Obsah karty vysílání. Nyní se obsah videa nebo hudební klip zobrazí na televizní obrazovce.
4. Po dokončení zastavte vysílání.
Jak můžete vidět, vysílejte obsah z prohlížeče Google Chrome do vaší televize pomocí Android TV je jednoduchá.
Napsat komentář