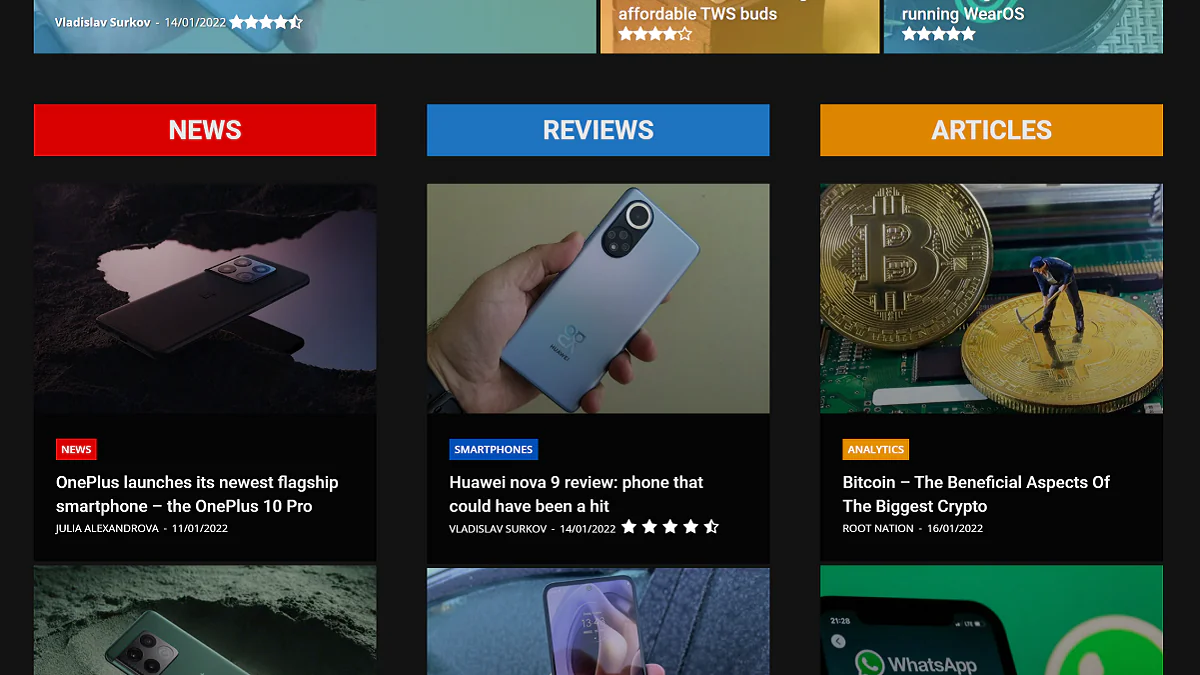
Dnes vám řekneme, jak rychle zapnout tmavý režim na každém webu v prohlížeči Google Chrome. Věřte mi, je to velmi snadné a jednoduché.
Všechna nastavení a testování probíhalo na notebooku Huawei MateBook 14s, který laskavě poskytlo zastoupení Huawei na Ukrajině.
Tmavý režim je nyní všude, včetně Windows 10/11, iOS 15 a Android 12. Webové prohlížeče jako Chrome, Firefox, Safari a Edge také používají tmavý režim. Prohlížeče nyní přidávají na webové stránky automatický tmavý režim díky funkci Preferences-Barevné schéma.
Některé stránky nabízejí i tmavý režim. Můžete například zapnout tmavý režim YouTube, Twitter nebo Slack na pár kliknutí. To je docela cool, ale kdo chce tuto možnost povolit samostatně pokaždé, když navštíví nový web?
Když zapnete tmavý režim ve Windows 10, macOS, iOS nebo Android, všechny aplikace, které používáte, budou vědět, že jste zapnuli tmavý režim, a mohou jej zapnout automaticky.
Google chróm má vestavěný tmavý režim. Webové stránky se mohou automaticky přepnout do tmavého režimu, pokud jej používáte, za předpokladu, že to web podporuje. Většina webových stránek však nemá automatický tmavý režim ani žádný jiný tmavý režim. Přesto můžete tento režim povolit pro téměř všechny webové stránky.
Upozorňujeme, že toto je experimentální nastavení, které lze kdykoli změnit nebo odebrat. Jednoho dne se může přesunout na možnost na obrazovce nastavení Chrome nebo úplně zmizet.
Chcete-li povolit tmavý režim na všech stránkách v prohlížeči Google Chrome, musíte:
Všechny webové stránky se nyní zobrazí v tmavém režimu. Vypadá to velmi působivě na obrazovce notebooku s OLED displejem, například jako ASUS ZenBook 13 OLED (UX325).
Přečtěte si také: Posouzení ASUS ZenBook 13 OLED (UX325): Univerzální ultrabook s OLED obrazovkou
Pokud se vám tmavý režim pro weby nelíbí, vraťte se zpět Experimenty (Experimenty) v prohlížeči Chrome změňte toto nastavení na Automaticky (Výchozí) a restartujte prohlížeč. Když tuto možnost zakážete, prohlížeč se přestane bavit s barvami webových stránek.
Napsat komentář