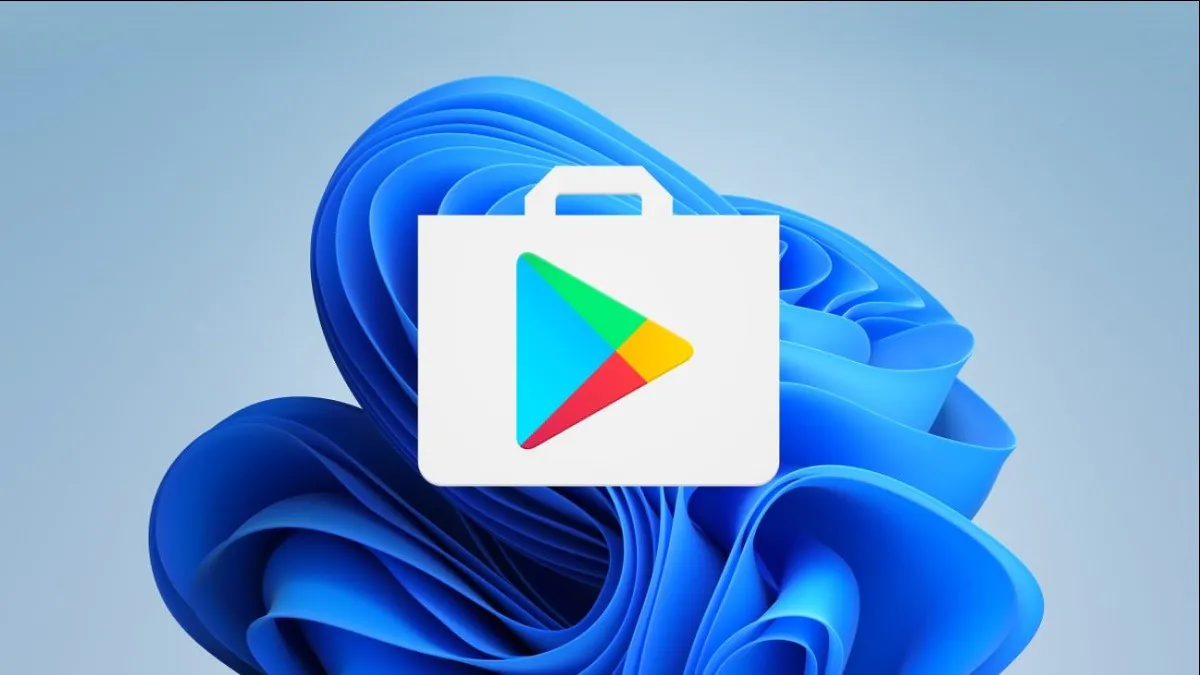
Nyní máte možnost snadno nainstalovat Play Store Google do vašeho zařízení s Windows 11. Dnes vám řekneme, jak na to.
O podpoře programu Android o nejnovějším operačním systému se hovořilo od prvního dne prezentace. Taková příležitost se ale nenaskytla hned. Uživatelé museli čekat. Po nejnovější aktualizaci Windows 11 dostali uživatelé možnost používat Amazon AppStore. Takový průběh událostí samozřejmě nemůže jinak než potěšit. Pokud si navíc dáte tu námahu a strávíte nějaký čas, můžete spustit Obchod Google Play na počítači s Windows 11.
Dnes vám podrobně řekneme, jak správně nainstalovat obchod Google Play na zařízení se systémem Windows 11.
Přečtěte si také: Windows 11 je oficiálně představen: Vše, co potřebujete vědět
Pro začátek budete potřebovat nainstalovaný Google Play Store. Pokud jste již prošli procesem nastavení Amazon Appstore ve Windows 11, můžete tento krok přeskočit. Ale mějte na paměti, že možná budete muset nainstalovat Amazon Appstore. Amazon Appstore můžete získat z Microsoft Obchod. Stačí otevřít Microsoft Store a do vyhledávacího pole zadejte Amazon AppStore. Možná je aplikace již stažena na vašem PC, ale pokud ne, stáhněte si ji a můžete stahovat Android-aplikace z něj.
Od února 2022 programy Android k dispozici ve stabilním kanálu Windows 11, ale pouze v USA. Ano, pokud chcete používat aplikace z Amazon Appstore, musíte počkat nebo změnit region na Spojené státy. Pokud je váš počítač kompatibilní s Windows 11, pak již splňuje požadavky na spouštění programů Android. Než budete pokračovat, nezapomeňte zkontrolovat aktualizace systému Windows a nainstalovat všechny dostupné.
Dále je třeba povolit virtualizaci hardwaru v počítači se systémem Windows 11. Jde o to, že Windows 11 se v podstatě spustí Android ve virtuálním počítači, takže to musí být provedeno. Můžete zkontrolovat, zda je na vašem počítači povolena virtualizace. Chcete-li to provést, musíte otevřít Správce úloh, kde přejděte na kartu „Produktivita“.
Můžete stisknout Ctrl+Shift+Esc nebo kliknout pravým tlačítkem na Start a otevřít Správce úloh. Zkontrolujte, zda je povolena virtualizace.
Pokud není povolena hardwarová virtualizace, možná budete muset povolit Intel VT-X ve firmwaru UEFI (BIOS) vašeho počítače. U systémů s procesory AMD vyhledejte AMD-V na obrazovce nastavení firmwaru UEFI.
Dále se ujistěte, že používáte nejnovější verzi Microsoft Obchod. Tak se otevři Microsoft Ukládejte a aktualizujte všechny aplikace na stránce sekce Knihovna. To je opravdu důležité pro správný chod vašeho zařízení, protože získáte nejnovější verzi programů i samotného Microsoft Uložit.
Pokud jsou všechny tyto věci zaškrtnuty, jste připraveni pokračovat. Pokud jste do tohoto okamžiku provedli nějaké aktualizace, budete muset restartovat počítač, než budeme pokračovat.
Přečtěte si také: 11 důvodů, proč nainstalovat Windows 11
Použijeme nástroj s názvem „Windows PowerShell Toolbar“. Obsahuje řadu funkcí, včetně možnosti nainstalovat Obchod Google Play na Windows 11. Tento nástroj umožňuje vcelku jednoduchou instalaci jedním kliknutím, která nevyžaduje žádný další software.
Pár slov o tomto nástroji. Skript stáhne ze serveru a spustí. Existují určité obavy o bezpečnost, ale máme důvod se domnívat, že stojí za to věřit. Za prvé je to nástroj s otevřeným zdrojovým kódem, což znamená určitou úroveň transparentnosti ohledně toho, co se děje v zákulisí.
Za druhé, nástroj má v době psaní na Github téměř 800 hvězdiček. To ukazuje solidní počet lidí, kteří to považovali za užitečné. Kromě toho byl nástroj ve vývoji více než šest měsíců a nebyly zjištěny žádné zásadní problémy.
Na konci dne je na vás, abyste se rozhodli, zda skriptu z GitHubu důvěřovat či nikoli. Zapamatovat si, že to vše děláte na vlastní nebezpečí a riziko. Takže, pokud jste připraveni, začněme.
Nyní se můžete přihlásit do Obchodu Play pomocí účtu Google. Vše je připraveno k instalaci programů Android z Obchodu Play. Programy pro Android z Obchodu Play se objeví v nabídce Start spolu s aplikacemi z Amazon Appstore a aplikací pro Windows.
Důležité je: existuje možnost, že po aktualizaci samotného Obchodu Play může dojít k problémům, pak budete muset znovu aktualizovat subsystém Windows pro Android. To znamená, jděte znovu celou cestu.
Nyní si můžete stáhnout aplikace pro Android, hrajte mobilní hry na počítači se systémem Windows 11, čtěte knihy a dokonce sledujte filmy z obchodu Google Play.
Pokud chcete pomoci Ukrajině v boji proti ruským okupantům, nejlepší způsob, jak to udělat, je darovat Ozbrojeným silám Ukrajiny prostřednictvím Zachraňte život nebo přes oficiální stránku NBÚ.
Přečtěte si také:
Zobrazit komentáře
Nefunguje
Kód spuštěný v Power Sheel je škodlivý. Zde je odkaz na článek, který to uvádí, protože kód byl ověřen: https://www.neowin.net/news/beware-powershell-windows-toolbox-that-helped-install-google-play-on-windows-11-is-malware/
Ahoj! Takový problém skutečně byl, ale již byl odstraněn. V našich pokynech jsme použili bezpečný nástroj. Pokud máte obavy o bezpečnost, existuje několik způsobů, jak problém vyřešit. Můžete zkontrolovat ručně nebo spustit opravný skript. Na více počítačích jsme nenašli žádný malware.
1) Otevřete plán úloh. Přejděte na Úkol Microsoft > Windows. Vše, co musíte udělat, je dvakrát kliknout na „Knihovna plánovače úloh“, „Microsoft“ a poté „Windows“ v tomto pořadí. Následující části můžete zkontrolovat ručně, a pokud jsou přítomny následující položky, je třeba je odstranit:
AppID > VerifiedCert
Aplikační zkušenosti > Údržba
cypřišces > CertPathCheck
cypřišces > CertPathw
Servis > ComponentCleanup
Servis > ServiceCleanup
Shell > ObjectTask
Klip > ServiceCleanup
2) Můžete také zkontrolovat škodlivé soubory ve složkách:
C:\systemfiles
C:\Windows\security\pywinvera
C:\Windows\security\pywinveraa
Pokud jsou zjištěny škodlivé záznamy nebo soubory, lze je odstranit pomocí skriptu. Ale opakuji: všechny tyto kontroly po instalaci podle tohoto návodu nezjistily přítomnost škodlivých souborů na více PC.
Podrobný skript pro odinstalaci: https://www.howtogeek.com/797298/warning-did-you-install-the-play-store-on-windows-11-read-this-now/
píše Při registraci a instalaci došlo k chybě.
Nemáte někdo odkaz na google disk tohoto souboru? Meadiafire se totiž načítá velmi pomalu... Pokud ale někdo vytvoří odkaz na tento soubor z Google Drive, budu mu velmi vděčný!
máme všechno))))) https://drive.google.com/drive/folders/10gd0B5Cbi-U_4u9GB8ZooRJ-6ECxIPEX
Díky, funguje to!
Chladný! Rádi jsme pomohli :)
nevyšlo to
Proč? Právě jsem to zkusil - fungovalo to. Možná váš systém Windows není aktualizován? Nejprve aktualizujte systém co nejvíce.
Všechno mi taky fungovalo, už jsem si nainstaloval Twitter a několik dalších aplikací.