Pokud jste uživatelem Windows, pravděpodobně vás napadlo zkusit něco jiného, takříkajíc se podívat do očí alternativě a osobně ověřit, zda vůbec existuje. Mac je drahý, stejně jako u Linuxu si našinci vytvořili stereotyp věčného strachu z terminálu, který tvrdošíjně nechtějí zničit. Zůstává pouze Chrome OS od společnosti Google, která se za poslední roky docela změnila!
Zde je ale problém, oficiální sestavení tohoto operačního systému přímo od Googlu nelze na internetu najít, takže si musíte vystačit s produkty od řemeslníků, kteří pracují se zdrojovým kódem systému a vydávají svá sestavení.
Poměrně nedávno se však objevilo dobré hotové řešení – společnost Neverware vydala vlastní sestavení Chrome OS založené na cloudových technologiích. Co to je, je předmětem samostatného článku, ale nyní je pro nás důležité pouze vědět, že tato sestava je bez chyb a závad, protože prochází plnou kontrolou kvality. V tomto článku vám řekneme, jak nainstalovat Chrome OS CloudReady do počítače nebo notebooku pomocí spouštěcí jednotky flash. Takže, začněme!
Viz také: Když se cloud stal cloudem: 3 důvody, proč neinstalovat Chrome OS
První metodou je instalace pomocí oficiálního nástroje
1. Nejprve pojďme na сайт a stáhněte si program USB Maker (jedná se o oficiální software od vývojářů Neverware pro vytvoření bootovacího flash disku).
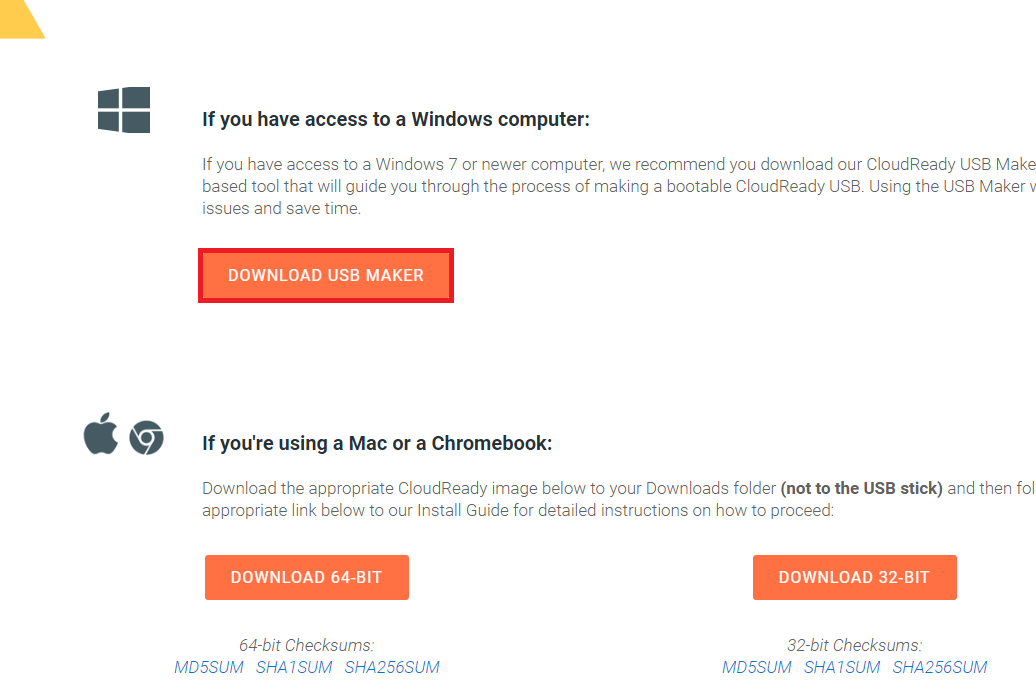
2. Po stažení USB Maker jej otevřete a postupujte podle pokynů instalačního programu.
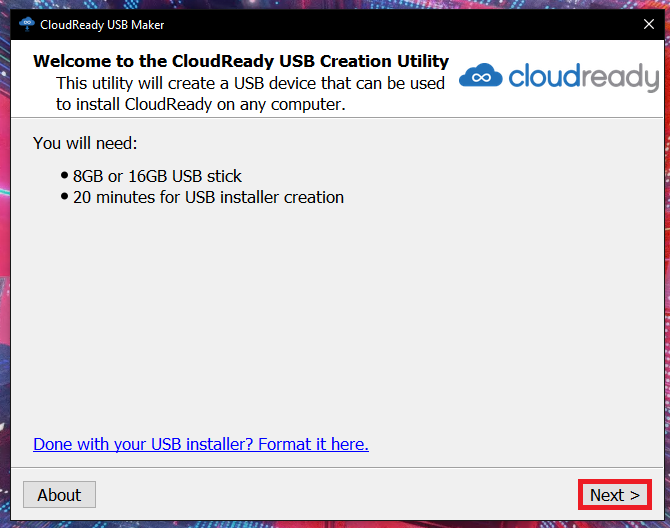
3. Dále vyberte úroveň systému (program sám prohledá váš hardware a vybere požadovanou možnost).
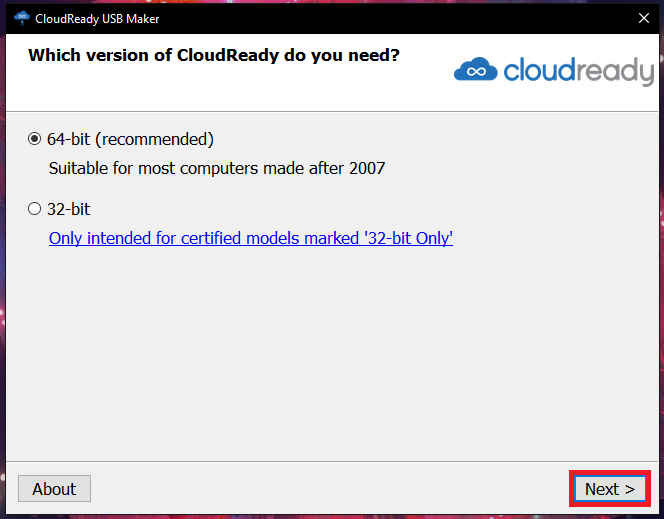
4. Po určení bitové velikosti vám program nabídne výběr předinstalovaného USB flash disku (médium musí být naformátováno v souborovém systému FAT32).

5. Dále začne proces vytváření zaváděcí flash disku, který bude trvat 10-30 minut.

6. Po dokončení procesu klepněte na tlačítko Dokončit.

7. Dále postupujeme podle návodu z druhého způsobu počínaje bodem 9 a končícího na konci článku.
Druhá metoda (pokud první nefungovala)
1. Nejprve jdeme na сайт a stáhněte si obraz systému.
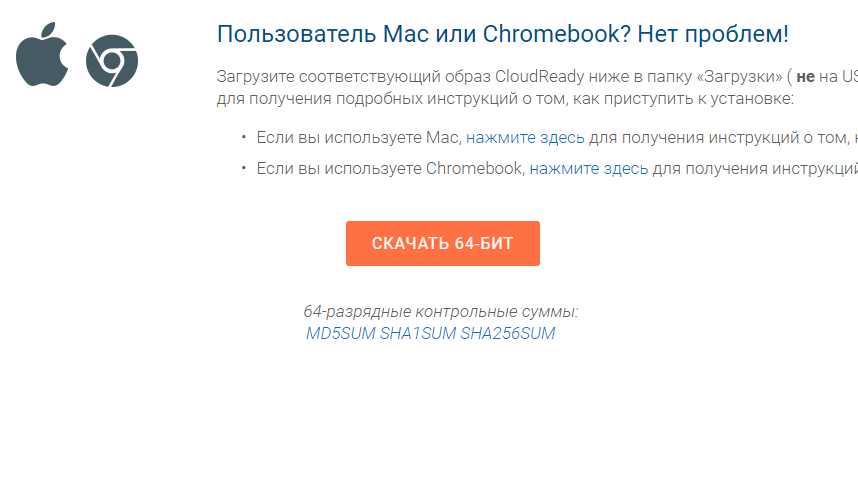
2. Rozbalte stažený archiv na libovolné vhodné místo a prohlédněte si soubor ve formátu bin.
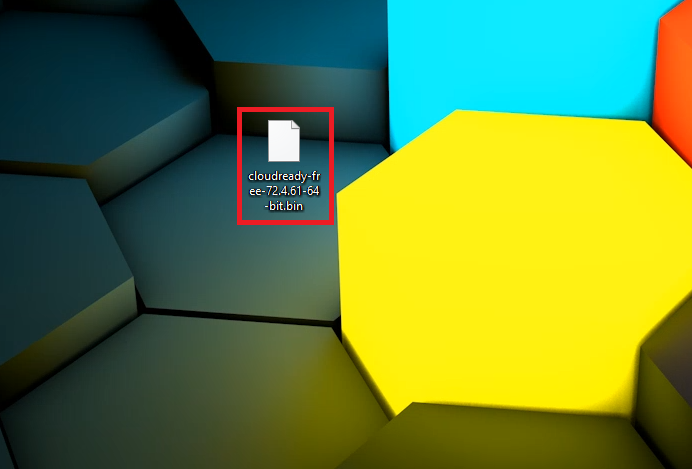
3. Přejděte na сайт a stáhněte si program RUFUS - jedná se o pohodlný a jednoduchý nástroj pro práci s obrázky souborů, který nevyžaduje instalaci.
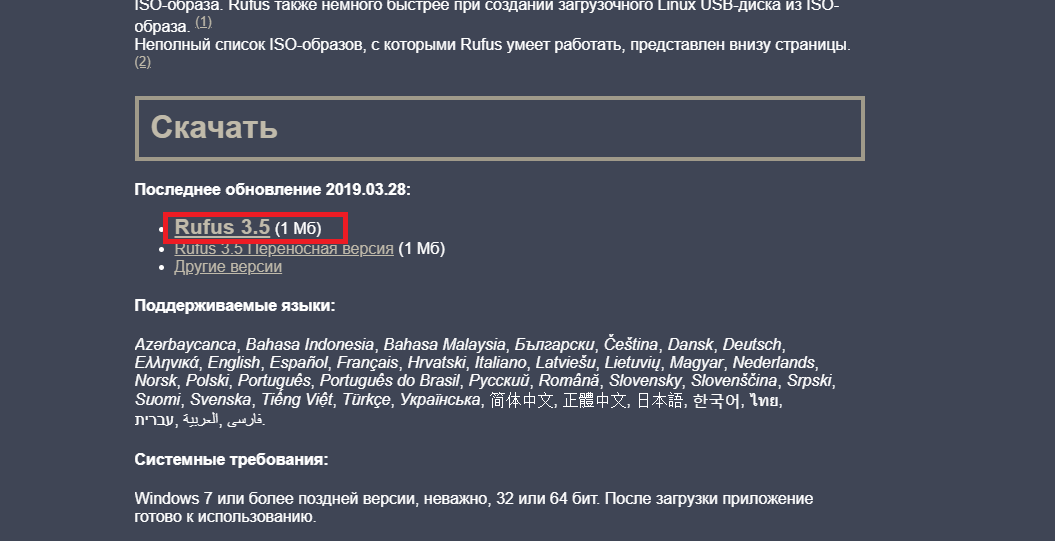
4. Po stažení spusťte RUFUS.
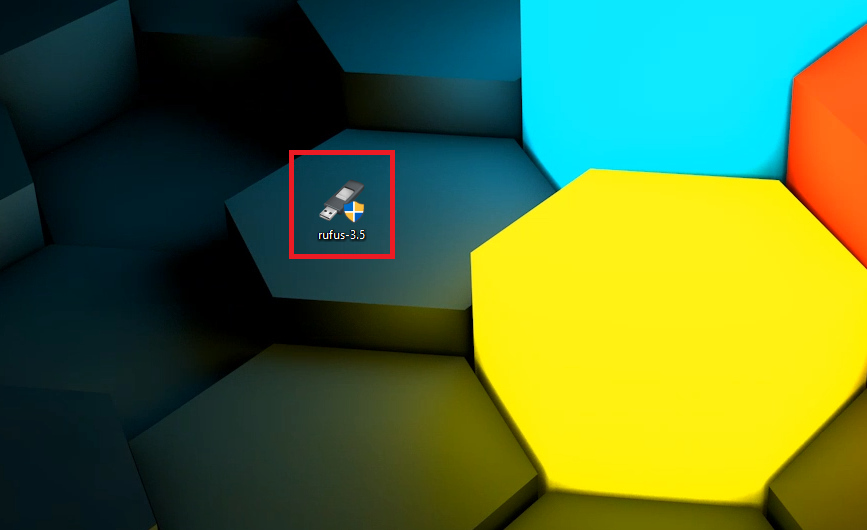
5. Připojte jednotku USB k počítači, přejděte na RUFUS a klikněte naZvolte".
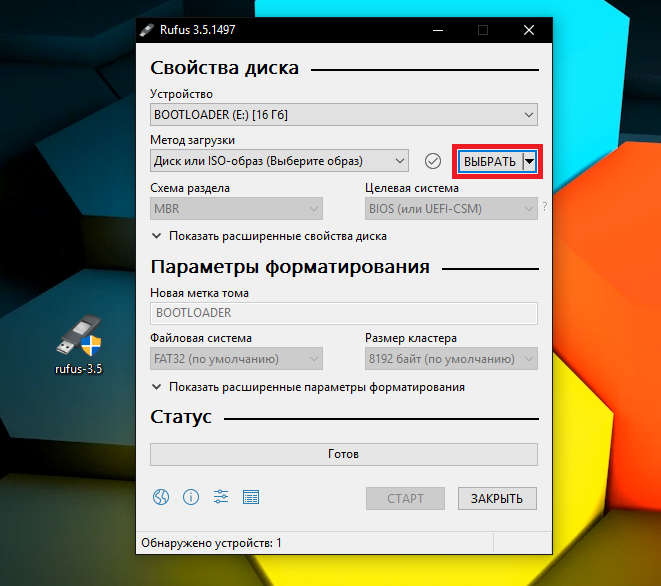
6. Vyberte cestu k obrazu systému a klikněte na "Старт".
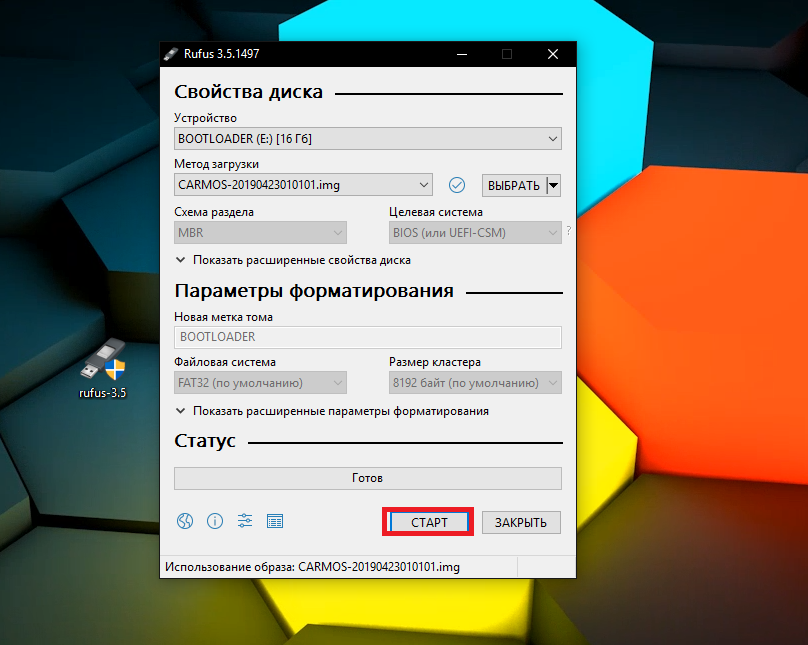
7. Byl zahájen proces vytváření spouštěcí jednotky flash. Může to trvat 15-30 minut. Po dokončení procesu stiskněte "zavřít".

8. Pokud jste vše udělali správně, struktura složek na flash disku bude vypadat takto.
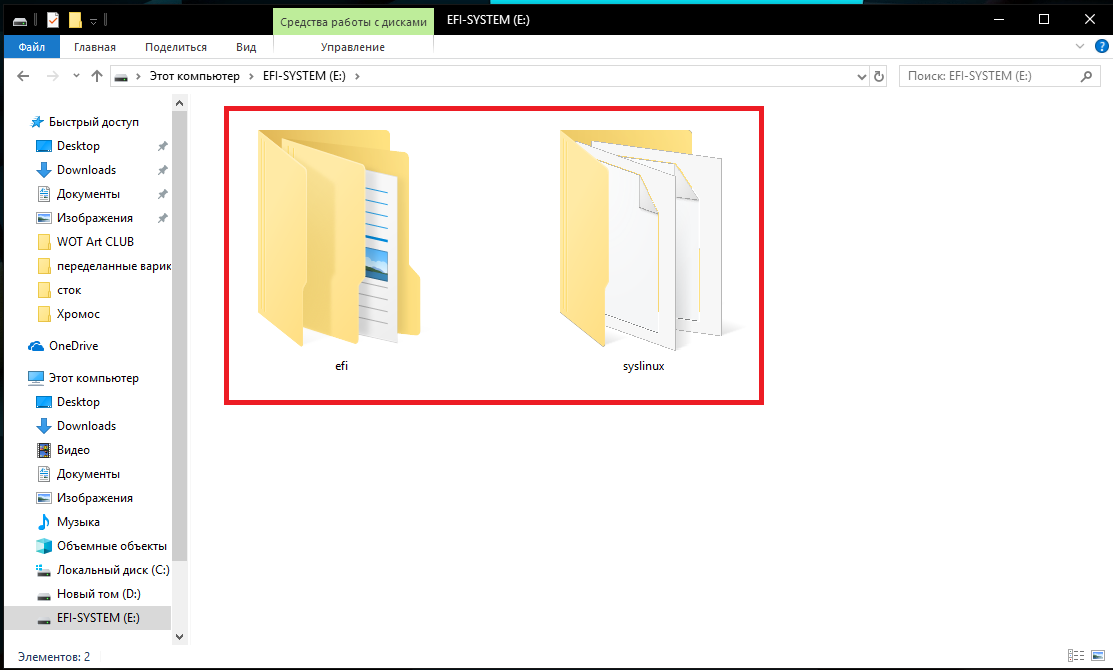
9. Restartujte počítač nebo notebook. Když jej znovu zapnete, přejděte do systému BIOS. Chcete-li to provést, musíte stisknout určité tlačítko na klávesnici - obvykle Del, Esc nebo F2-F8. Přesný klíč pro vstup do BIOSu vám neřekneme, jelikož je u každého výrobce základních desek jiný. Mnoho notebooků je také vybaveno spouštěcím menu, ve kterém si můžete vybrat médium, ze kterého bude systém spuštěn. Kromě toho se nápověda o klávesových zkratkách často zobrazí na obrazovce notebooku nebo na monitoru ihned po zapnutí počítače. Možná však budete muset vyhledat frázi „vstupte do BIOSu vašeho_modelu_základní_desky_nebo_laptopu“.
10. Po vstupu do BIOSu vyhledejte položku "BOOT VOLBA“ a jdeme do toho.
11. Ze seznamu spouštěcích disků vyberte náš flash disk (samozřejmě musí být připojen). Název flash disku v biosu bude odpovídat jeho názvu v systému.
12. Po výběru flash disku stiskněte Enter - objeví se černá obrazovka s blikající čárou - vše je v pořádku, nebojte se.
13. Dále uvidíte okno s logem systému, což znamená, že je vše v pořádku.
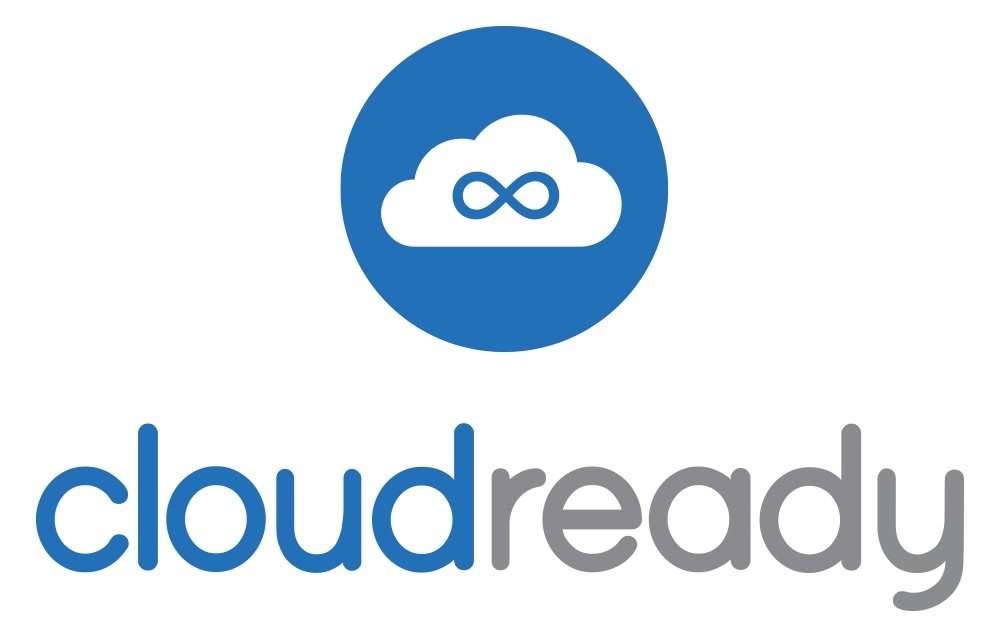
14. Po načtení systému budete vyzváni k provedení počátečního nastavení: vyberte jazyk, připojte se k Wi-Fi, zadejte účet Google.

15. Po dokončení všech nastavení vám systém nabídne instalaci ze spouštěcí flash disku na hlavní pevný disk. UDĚLEJTE SI NA ČAS, nejprve se podívejte na Chrome OS, abyste zjistili, zda je pro vás to pravé. Pokud nejste připraveni na rozchod s Windows, je možné nainstalovat dva systémy současně (selektivní spuštění) - to se provádí doslova jedním kliknutím a počítač se při spuštění zeptá, který systém má načíst tentokrát.

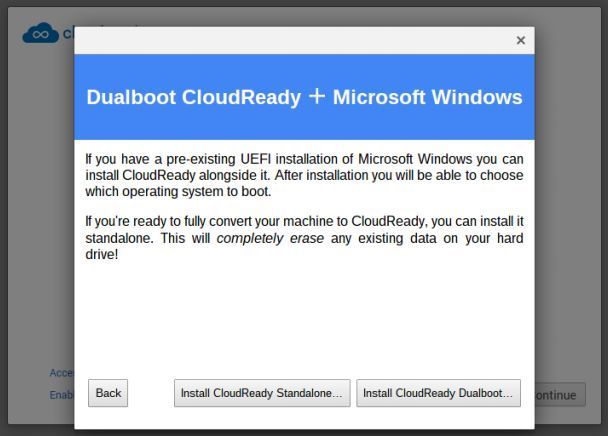
17. To je ono! Chrome OS je úspěšně nainstalován na vašem počítači. A brzy uděláme podrobného průvodce systémem a řekneme vám o jeho cloudových funkcích. Nenechte si to ujít!
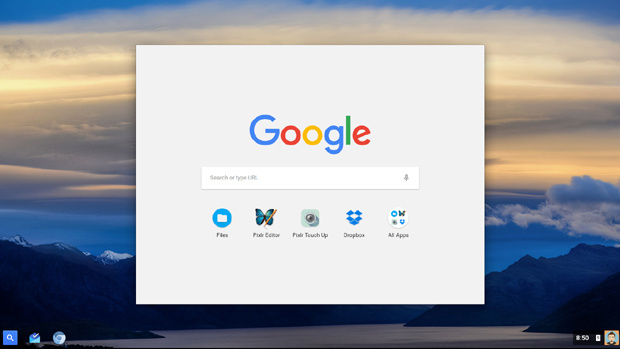
Děkujeme za pozornost a přejeme hodně štěstí!
Viz také: Cloudová magie: 3 důvody, proč milovat Chrome OS
Pozornost! Pokud chcete získat rady ohledně problémů souvisejících s nákupem a provozem gadgetů, výběrem hardwaru a softwaru, doporučujeme zanechat požadavek v sekci "Ambulance". Naši autoři a odborníci se pokusí odpovědět co nejrychleji.

A co řidiči? Spustíš 7ku - je potřeba nainstalovat hromadu ovladačů, spustíš 10ku - nainstalované je skoro vše. A co tento operační systém?
Všechno je zde nejednoznačné. Zpočátku je Chrome OS dodáván s lehkými notebooky – Chromebooky a všechny ovladače pro toto konkrétní zařízení jsou součástí balení. To znamená, že jste si zařízení právě koupili, zapnuli a vše funguje po vybalení. Toto je operační systém pro OEM a není určen k instalaci na žádná zařízení, notebooky a PC a není volně distribuován běžným uživatelům. Existují ale komunity nadšenců, kteří vezmou čistou sestavu a přidají k ní standardní ovladače pro hlavní vybavení a vyrobí si vlastní sestavy, které s vysokou pravděpodobností budou fungovat na téměř každém jednoduchém notebooku nebo PC. Některá konkrétní zařízení, například dotyková obrazovka nebo grafická karta, však nemusí fungovat vůbec nebo fungovat omezeně. Existují také sestavení Chrome OS pro určité modely notebooků – je zde vyšší pravděpodobnost, že bude celé zařízení fungovat. Obecně je to tak :) Existuje mnoho různých distribucí - jako v případě Linuxu - stačí si vybrat tu, která bude s největší pravděpodobností vhodná pro vaše zařízení. Třeba to napoprvé nevyjde ;)
Po instalaci na pevný disk se nespustí. Kurzor zabliká a je to.
Vše funguje z flash disku.
V připojených zařízeních nemohu připojit telefon, protože je tam ikona a je tam napsáno "tento parametr řídí administrátor". Co dělat?
Bod 15 je nejasný Chci nainstalovat druhou osu, ale v principu nenabízí nic podobného jako screenshoty. Možná je třeba udělat něco jiného?
na Windows přes příkazový řádek spustíš diskpart a smažeš všechny oddíly a flashka je jako nová, stačí ji znovu naformátovat
Pevný disk je rozdělen na dva disky (s a d), pokud ho dám na disk c, zůstanou soubory na disku d nedotčené nebo budu muset vše naformátovat?
Pokud zvolíte C, D zůstane nedotčeno a všechna data budou uložena.
Je možné nainstalovat Play Market na Chrome OS CloudReady?
Nyní mi řekněte, jak vrátit flash disk do normálního stavu? Nyní po připojení se zobrazí 2 disky: 1 GB a 64 MB.
OS, mimochodem, nic. Ani apk tam nejde normálně nainstalovat.
Ano, existuje na to spousta utilit - přeoznačte flash disk jedním diskem a naformátujte jej na zadaný formát.
A ano, díky za zpětnou vazbu :) Toto je čistě pro spuštění prohlížeče Chrome a práci na internetu a je to tak umístěno - lehký systém pro slabé stroje, nevybroušený pro vážné úkoly.
Je možné místo flash disku použít 8GB SD kartu?
Díky za odpověď.
s největší pravděpodobností - ano
Obvyklý prohlížeč Chrome a je to. Programy nelze nainstalovat.
Dobrý den, ukázalo se, že Chrome OS lze plně nainstalovat na pevný disk a fungovat bez připojené flashky?
Samozřejmě